Tag: STEM
-
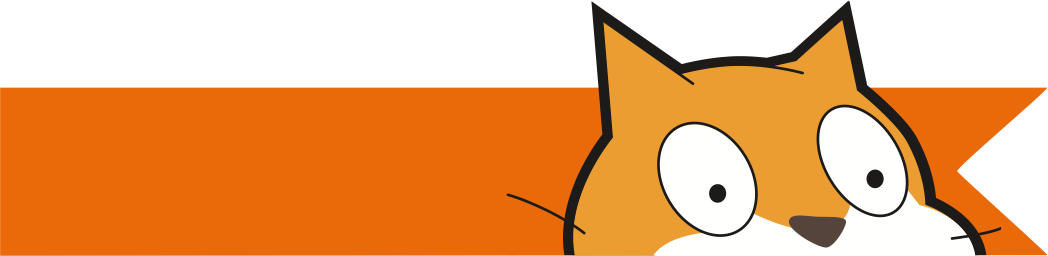
Creatief Computeren met Scratch – Hoofdstuk 0 – Het begin
In Hoofdstuk 0 komen volgende oefeningen en vaardigheden aan bod: reflecteren over creatief computergebruik; het maken van een Scratchaccount (meer info vind je hier); het bijhouden van een ontwerpdagboek; ontdekken van de interface en blokken (meer info over de interface vind je hier); ontdekken van het nut van de Studio’s; feedback geven en krijgen.
-
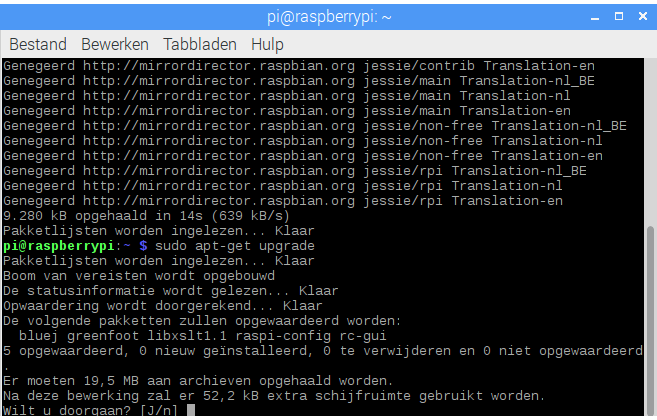
Bedien je Raspberry Pi via de command line / shell
Je hebt het misschien al eens meegemaakt of je zult het ongetwijfeld nog meemaken als je meer gaat experimenteren met je Raspberry Pi, dat je niet inlogt in de desktopomgeving maar begroet wordt door een zwart scherm en de commandline. Om je grafische interface te laden tik je: startx En je kunt meteen weer aan…
-
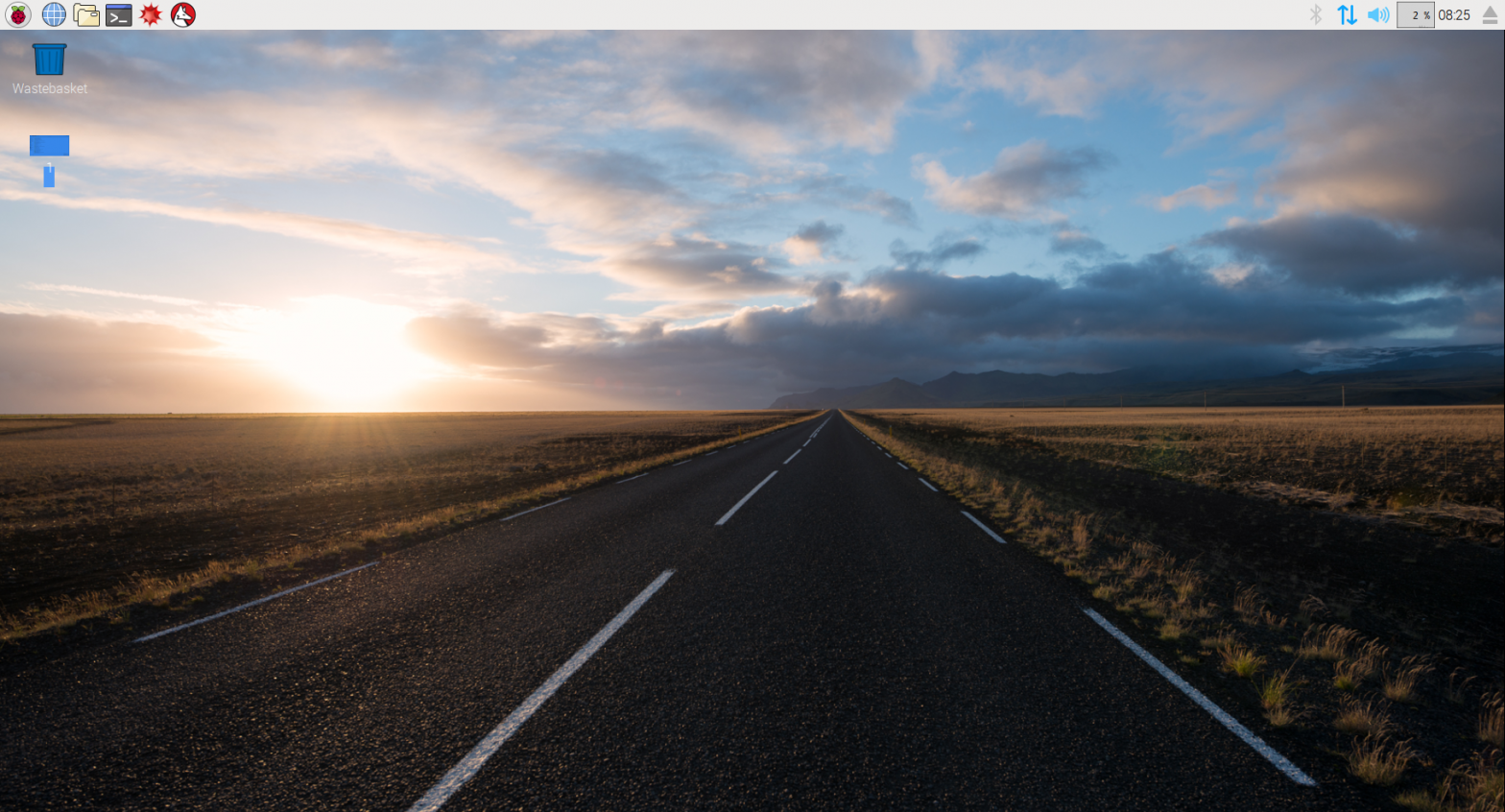
11 dingen om te doen na de installatie van Raspbian
Nadat je klaar bent met de installatie van Raspbian (via Noobs of gewoon rechtstreeks) wil je uiteraard meteen zoveel mogelijk uitproberen. Met de volgende tips haal je het maximale uit je Pi als desktopcomputer. 1 – Maak alle verborgen menu-items zichtbaar Raspbian wordt met meer programma’s en opties geleverd dan er standaard getoond worden. Ik begin…
-

Print foto’s in darktable
Via de printknop rechts bovenaan kun je je favoriete foto’s afdrukken zodat je ze kunt uitdelen of in een kadertje aan de muur hangen. In het midden zie je de weergave van je foto op een blad papier. Het wit staat voor de witruimte op het blad en als er grijze randen zichtbaar zijn dan…
-
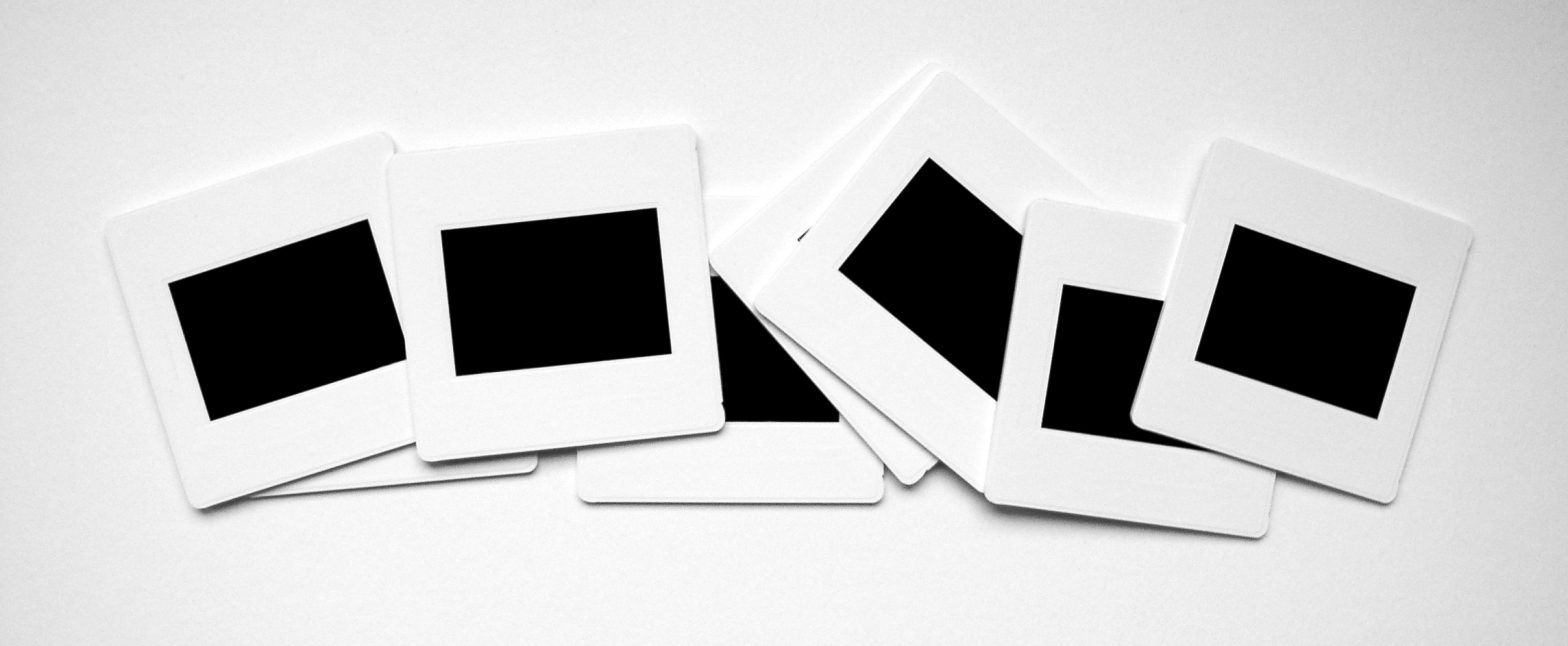
Maak een presentatie in darktable
Een presentatie of slideshow starten in darktable is extreem eenvoudig. Klik rechts bovenaan op ‘presentatie’ en de presentatie van de huidige foto’s in je filmstrip start. Er wordt rekening gehouden met filters en sorteervolgorde. Enkele handige tips en shortcuts: Elke keer je klikt ga je naar de volgende foto. Een rechtermuisklik brengt je 1 foto…
-
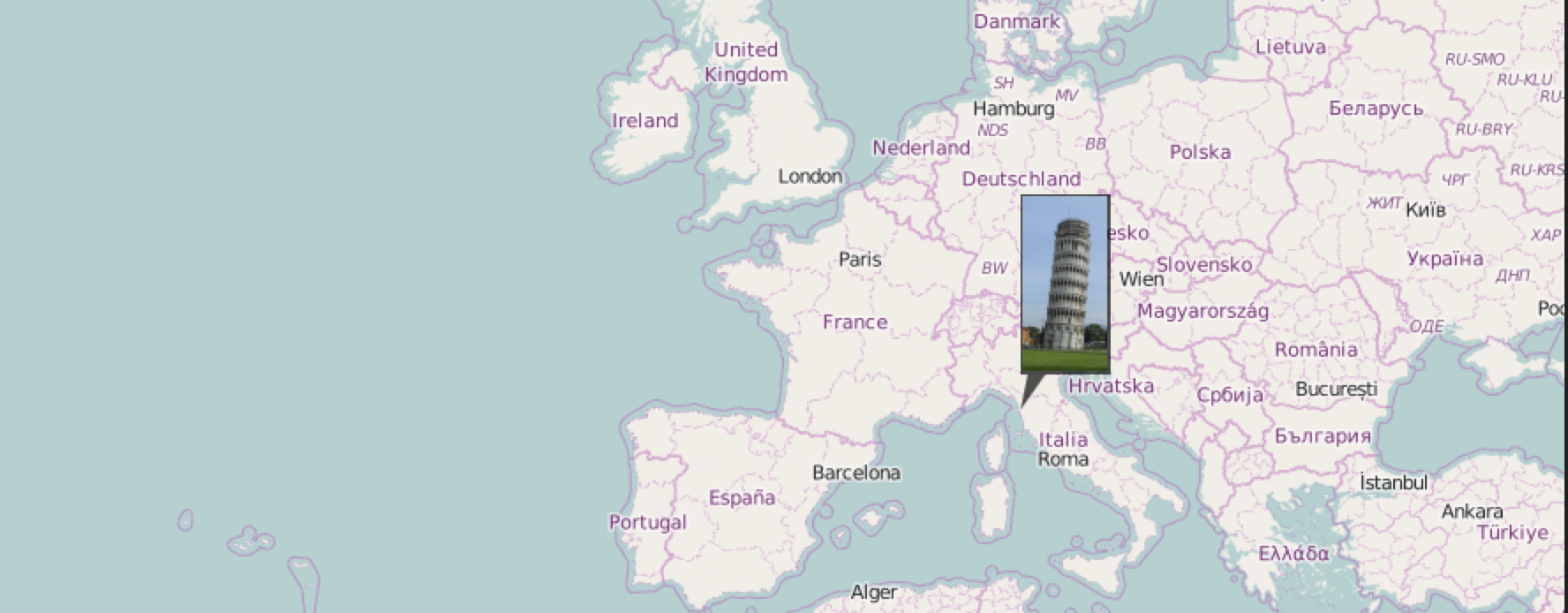
Bekijk je foto’s op een wereldkaart met darktable
Tegenwoordig worden camera’s ook uitgerust met een GSP-sensor zodat je achteraf makkelijk kunt opzoeken waar je foto precies genomen werd. Ook de camera op je smartphone bewaart de locatie van je foto’s in je bestand. In het midden van je scherm zie je de wereldkaart waarop je thumbnails van je foto’s in je filmpstrip kunt…
-
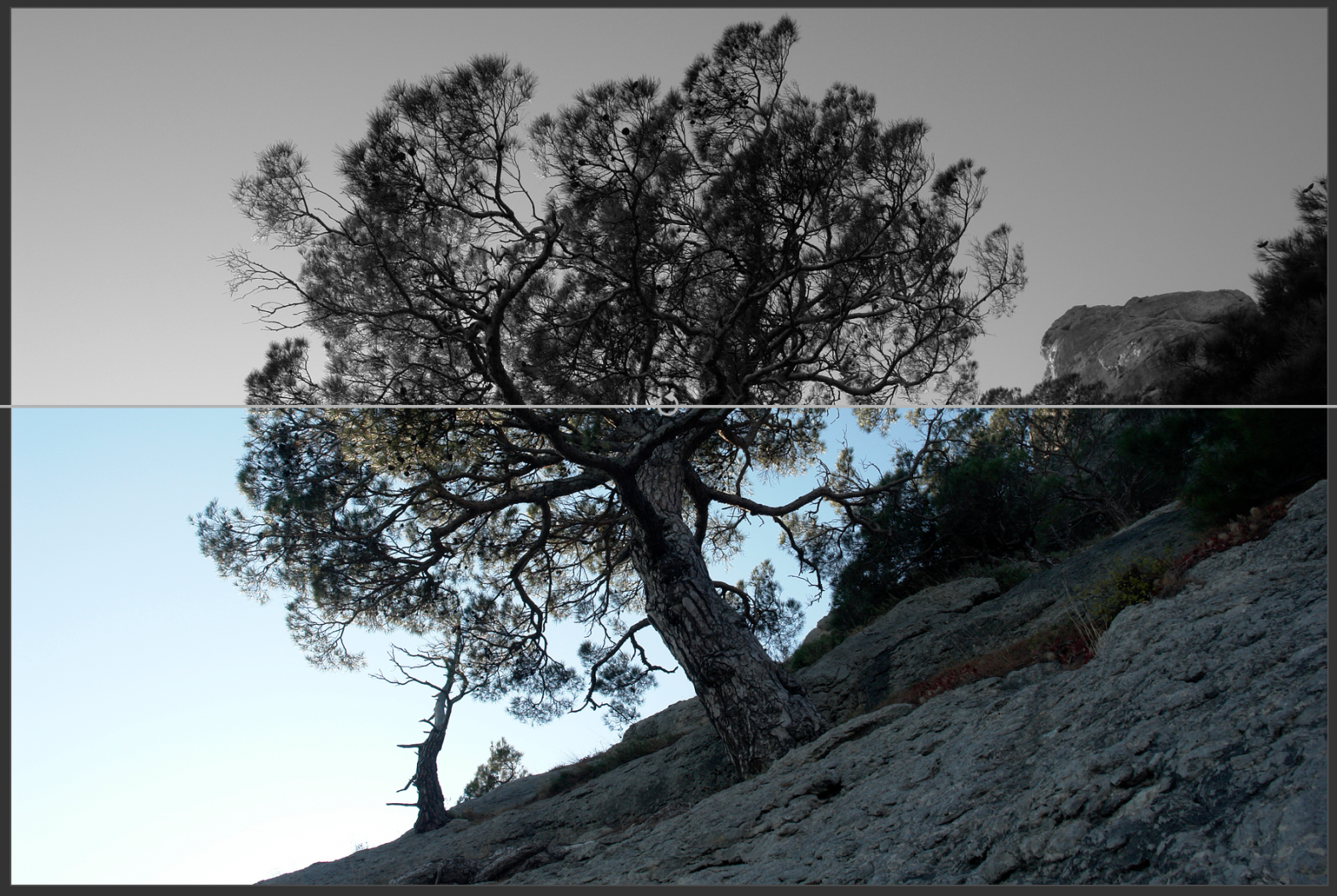
Ontwikkelen in darktable – een uitgebreide rondleiding
De ontwikkelkamer in darktable is voorzien van verschillende tools, modules, om je foto er uitstekend te laten uitzien. Net als in de bibliotheekweergave zie je rond de ontwikkelkamer verschillende panelen met diverse functies gaande van informatiepanelen en een overzicht van alle bewerkingen naar een histogram en meer dan 45 modules om je foto’s perfect mee…
-
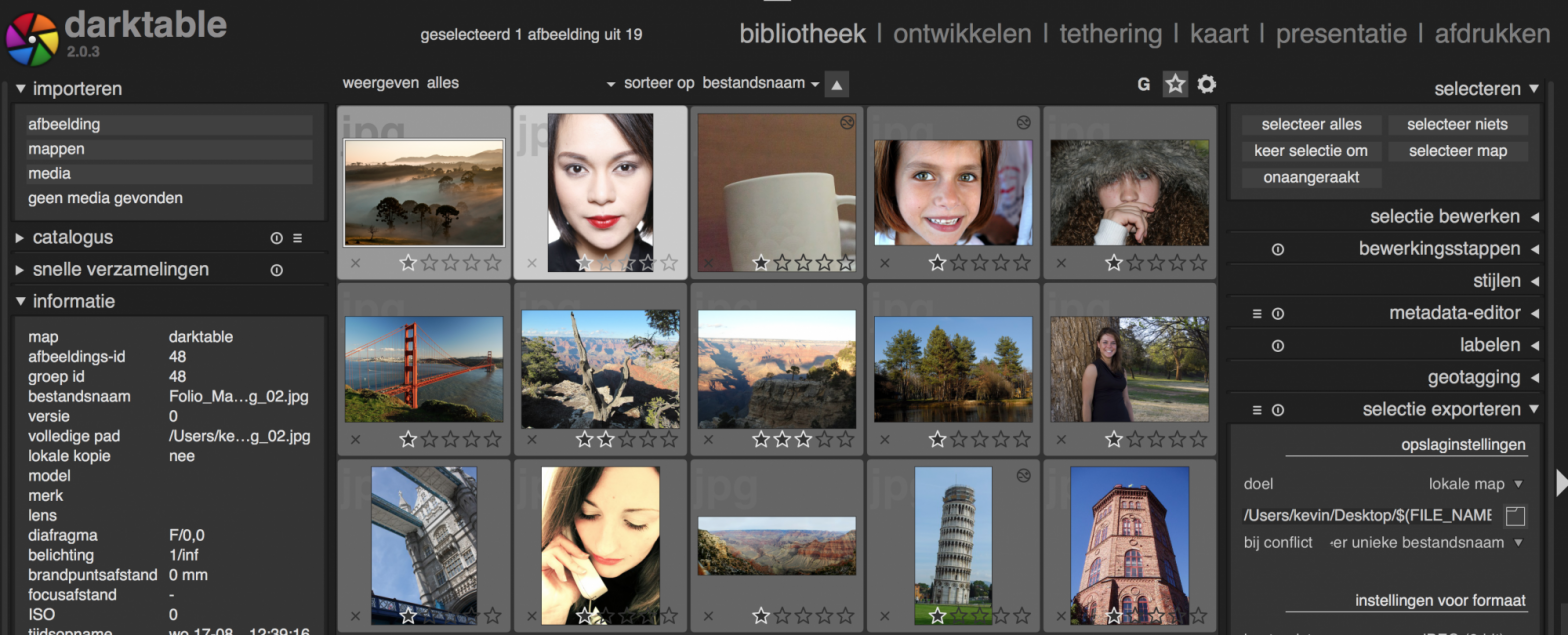
De bibliotheek gebruiken in darktable – een uitgebreide kennismaking
In een vorige darktable-tutorial maakten we al kort kennis met de bibliotheek van darktable. In deze handleiding gaan we dieper in op de bibliotheekweergave, handige shortcuts en de verschillende panelen die je kunt gebruiken om je foto’s te importeren, classificeren en sorteren.
-
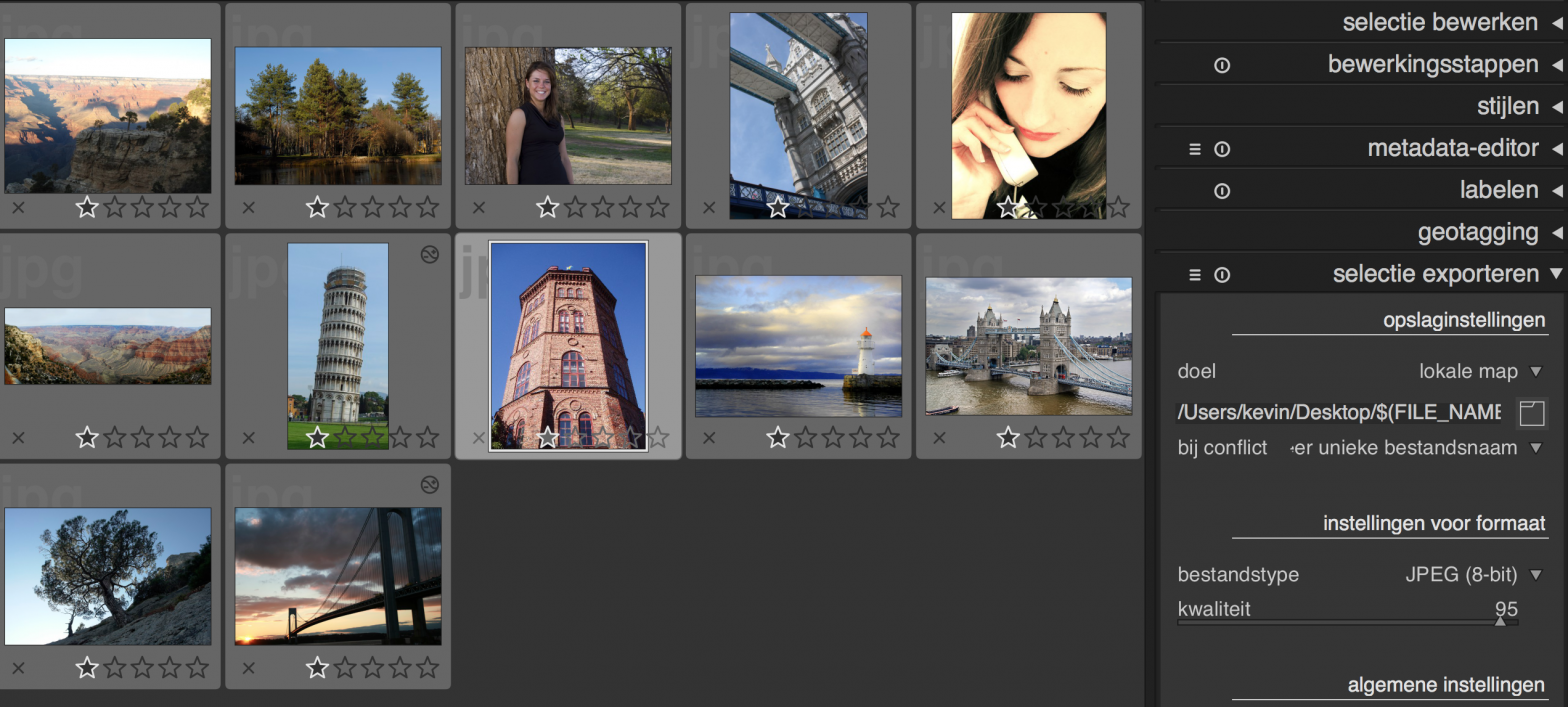
Ontwikkelde foto’s exporteren uit darktable
Eens je foto’s geïmporteerd en ontwikkeld zijn in darktable wil je ze uiteraard kunnen delen met anderen. Alle wijzigingen die je gemaakt hebt in darktable zijn op niet-destructieve manier opgeslagen in .xmp-bestanden. Wanneer je je afbeeldingenmap opent dan zie je onder elke afbeelding die je in darktable geïmporteerd hebt zo’n bestand staan. De .xmp-bestanden zorgen…
-

Foto’s ontwikkelen in darktable
In deze tutorial beschrijf ik de basisstappen om een foto te ontwikkelen in darktable. Er zijn uiteraard veel mogelijkheden maar deze gids vormt een goede start om kennis te maken met een aantal van darktables opties. Open darktable in de bibliotheekmodus, de letter ‘l’ is de shortcut (de ‘l’ van lightroom of library). Kies een…
-
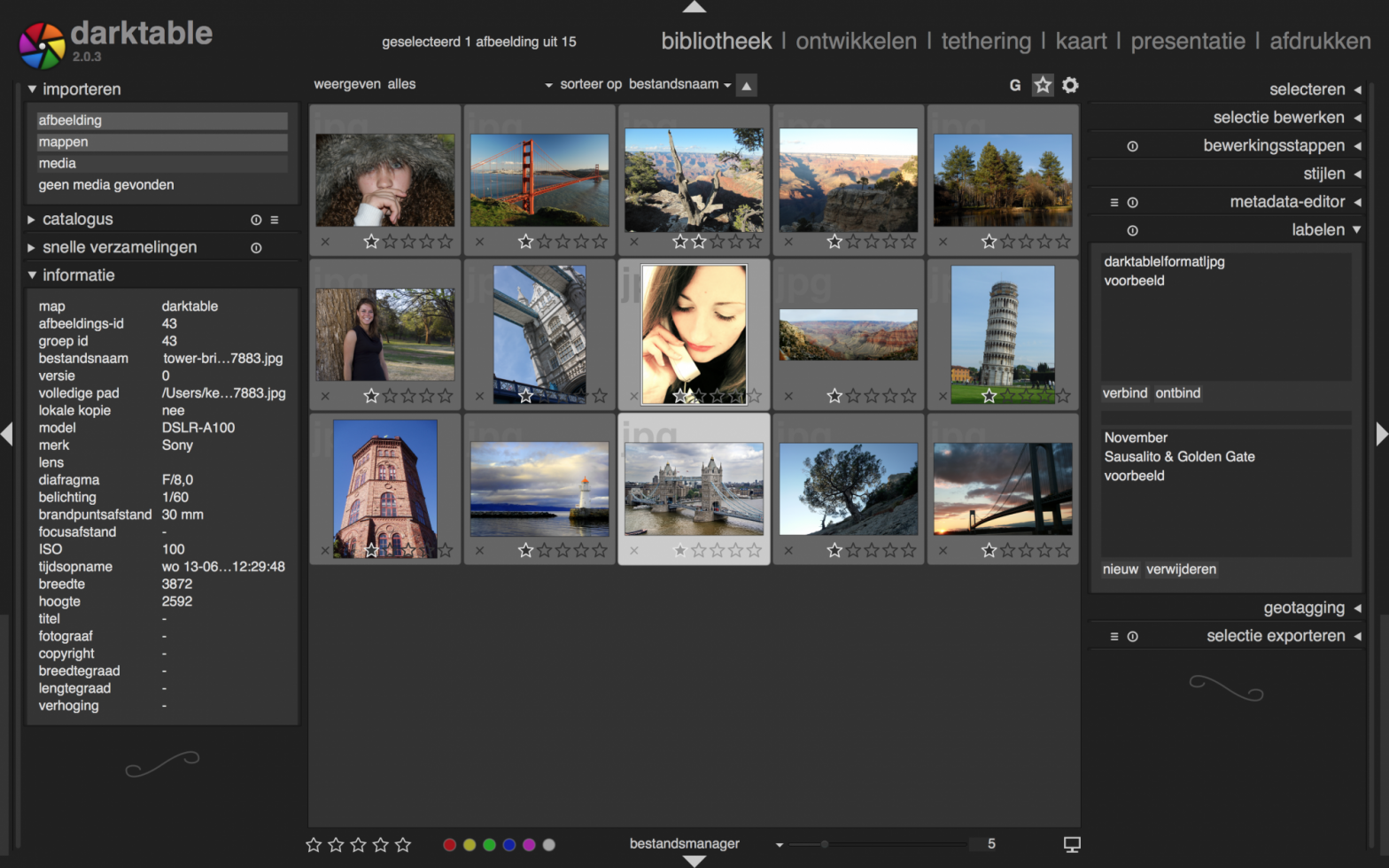
Foto’s importeren in darktable & de gebruikersinterface
Voor we de gebruikersinterface van darktable bespreken is het handig om wat foto’s te importeren. Dit kan zeer eenvoudig. Klik aan de linkerkant van de gebruikersinterface op ‘afbeelding’ om een of meerdere afbeeldingen te selecteren of klik op ‘mappen’ om een volledige map toe te voegen.
-
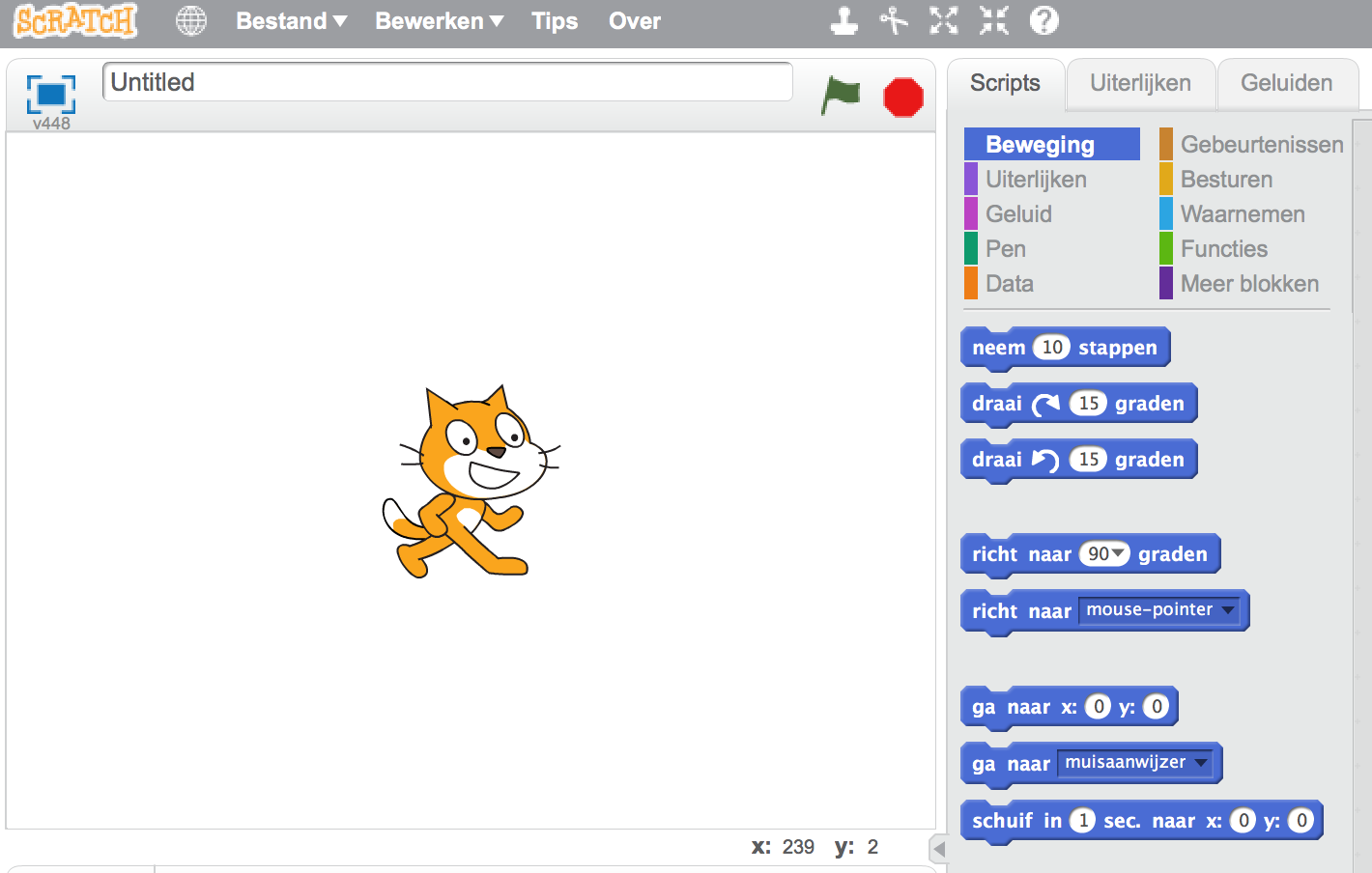
Voor je aan de slag gaat met Scratch…
leer je best even de juiste woordenschat zodat je weet wat ik bedoel wanneer ik het heb over programma’s, scripts, sprites & achtergronden. Ook toon ik je hoe de interface van het (online) programma werkt.