Nadat je klaar bent met de installatie van Raspbian (via Noobs of gewoon rechtstreeks) wil je uiteraard meteen zoveel mogelijk uitproberen. Met de volgende tips haal je het maximale uit je Pi als desktopcomputer.
1 – Maak alle verborgen menu-items zichtbaar
Raspbian wordt met meer programma’s en opties geleverd dan er standaard getoond worden. Ik begin mijn configuratie dus steeds met al deze software weer zichtbaar te maken.
- Kies in het menu voor Preferences / Main Menu Editor

- Overloop alle categorieën en zet een vinkje naast de programma’s en opties die je zichtbaar wilt maken in je menu.

- Controleer of er een vinkje naast ‘Raspberry Pi Configuration’ staat, die optie hebben we nodig bij de volgende tip.
- Klik op ‘Ok’.
2 – Gebruik alle beschikbare schijfruimte op je SD-kaart
Standaard heb je in Raspbian maar 2 GB schijfruimte ter beschikking, dit zorgt ervoor dat het OS op heel veel verschillende SD-kaartjes past. Maar het resultaat is ook dat je heel veel schijfruimte niet gebruikt als je een SD-kaart gebruikt met wat extra opslagruimte. Volg deze stappen om alle ruimte op je SD-kaart te benutten.
- Klik in het menu op ‘Raspberry Pi Configuration’.

- Klik op ‘Expand Filesystem’.

- Wacht tot de opdracht uitgevoerd is en herstart dan je Raspberry Pi om de extra ruimte te kunnen gebruiken.

3- Verander je wachtwoord
Standaard gebruiken alle Raspbian-installaties dezelfde gebruikersnaam en hetzelfde wachtwoord: pi & raspberry. Dit maakt je minicomputer uiteraard zeer kwetsbaar voor aanvallen wanneer je hem online gaat gebruiken. In een volgende post toon ik nog hoe je een nieuwe gebruiker toevoegt, maar nu starten we alvast met het wijzigen van het paswoord.
- Klik in het menu op ‘Raspberry Pi Configuration’.
- Klik op Change Password.

- Kies een nieuw en veilig wachtwoord.

4 – Gebruik je aangesloten scherm optimaal
Het is mogelijk dat je scherm zwarte randen toont of dat je een deel van het OS niet kunt zien omdat het ‘buiten beeld’ lijkt te vallen. Dit valt eenvoudig op te lossen via Underscan / Overscan.
- Klik in het menu op ‘Raspberry Pi Configuration’.
- Selecteer ‘Enabled’ (ingeschakeld) als een deel buiten beeld lijkt te vallen, kies ‘Disabled’ als je zwarte randen rond je scherm hebt.

5 – Selecteer de interfaces die je wilt gaan gebruiken.
Als je een camera bij je Raspberry Pi kocht dan wil je die uiteraard kunnen gebruiken in Raspbian. Een andere veelgebruikte optie is om je Pi vanop afstand te beheren via SSH (Secure Shell). Je kunt beide opties aanzetten via ‘Raspberry Pi Configuration’ in het menu. Hoe je ze gebruikt, zie je in een latere post.
6 – Gebruik de taal- en landinstellingen die jij wilt
Verander de taal van Raspbian naar Nederlands of een andere taal, kies je valuta-instellingen en zet de klok goed volgens de regio waar je woont. Deze instellingen lijken wat futiel, maar ze zijn toch verdraaid nuttig wanneer je toetsenbord plotseling QWERTY blijkt te zijn, terwijl je AZERTY wilt gebruiken, of wanneer je klok weigert de juiste tijd te tonen.
- Ga nogmaals naar ‘Raspberry Pi Configuration’.
- Klik op het laatste tabblad ‘Localisation’.

- Bij ‘Set Locale…’ kun je je taal en land kiezen.

- Bepaal je tijdzone via ‘Set Timezone’.

- Als je een AZERTY-toetsenbord wilt gebruiken, kun je onderstaande instelling overnemen.

- Eventueel kun je ook nog de WiFi landcode (WiFi is niet in alle landen gelijk, regulatoren bepalen op welke frequentie de WiFi mag werken) instellen.

7- Update je Pi naar de meest recente versie van Raspbian
Door regelmatig te controleren op updates verzeker je jezelf van de meest recente en veilige software op je Raspberry Pi. Tot nu toe deden we alle handelingen via de grafische interface (menu’s en vensters) maar eigenlijk kun je hetzelfde (en soms meer en sneller) doen via de terminal.
Zoals in de afbeelding kunt zien is de terminal niet meer dan een programma dat wacht op jouw opdrachten.
Tik zorgvuldig de volgende opdrachten in en druk op enter om ze uit te voeren. Tik enkel de opdracht in de grijze kader in en niet de uitleg die ik eronder schreef.
sudo apt-get update
Hiermee haal je de meest recente softwarelijst op, je installeert of wijzigt niets, het is alsof je in je favoriete restaurant om de nieuwe menukaart vraagt: sommige gerechten zijn onveranderd, andere zijn lichtjes aangepast en er staan misschien ook een aantal nieuwe gerechten op. Met dit commando vraag je dus om een update van de softwarelijst.
sudo apt-get upgrade
Met deze opdracht vraag je Raspbian om op basis van de opgehaalde update een upgrade uit te voeren. Alle nieuwe softwarepakketten worden gedownload en geïnstalleerd.
Voor sommige softwarepakketten zal je nog een vraag moeten beantwoorden of een instelling moeten kiezen. Lees aandachtig de prompts en beantwoord ze dan.
Wanneer je je gebruikersnaam (pi) terug ziet verschijnen is de upgrade klaar, houd er rekening mee dat dit wel even kan duren.
Zoals je merkt kun je met deze 2 opdrachten snel je systeem updaten & upgraden.
sudo apt-get update sudo apt-get upgrade
Met sudo krijg je beheerrechten en apt-get is de naam van het programma (Advanced Packaging Tool) dat je gebruikt om de software te updaten.
8 – Installeer jouw favoriete programma’s en spelletjes
Er zijn momenteel ca. 35 000 softwarepakketten te downloaden en gebruiken. Ik toon je 3 manieren om ze te installeren. Probeer ze alledrie even uit zodat je steeds kunt terugvallen op een andere manier als er één niet (goed) werkt.
8.1 – Nieuwe software installeren via de voorgeïnstalleerde tool
Deze methode zul je waarschijnlijk al ontdekt hebben als je wat in Raspbian hebt rondgeklikt.
In dit voorbeeld installeer ik VLC, een zeer compleet pakket om video’s af te spelen in Raspbian (en andere OS).
- Klik in het menu op ‘Voorkeuren’ / ‘Add / Remove Software’.

- Zoek naar ‘VLC’ en vink het pakket voor de ‘multimedia player en streamer’ aan. Je merkt dat je wat meer info krijgt wanneer je een pakket aanklikt, doe dit steeds om te controleren of je de juiste software installeert.

- Klik op ‘OK’ en tik je wachtwoord in wanneer hier om gevraagd wordt.
- Wacht tot de installatie klaar is.
- Start VLC via het menu.

8.2 – Software installeren via de terminal
Zoals je bij het updaten van de Pi al merkte, kun je via de terminal heel snel opdrachten laten uitvoeren. Ook programma’s installeren kan via de command line (opdrachtprompt).
Ik installeer Firefox (IceWeasel) als voorbeeld maar je kunt de naam van de software uiteraard vervangen door het pakket dat je zelf wilt installeren.
sudo apt-get install iceweasel
Dat is het. Bevestig de installatie en wacht tot ze afgerond is. Hierna kun je Firefox gebruiken op je Raspberry Pi.
Deze manier geniet mijn voorkeur voor de pakketten die ik reeds ken, ik installeer ze zo het snelst.
8.3 – Installeer nieuwe software via Synaptic.
Deze manier lijkt wat op de eerste methode maar ik verkies het overzicht van Synaptic (een soort van ‘app store’) om nieuwe pakketten te zoeken en installeren.
Voor je Synaptic kunt gebruiken moet je het wel installeren via de terminal. Je herkent de opdracht uiteraard uit het vorige voorbeeld.
sudo apt-get install synaptic
Bevestig de installatie en ga dan in het menu op zoek naar ‘Synaptic’.
Je merkt aan de linkerkant dat Synaptic alle pakketten (software) netjes in categorieën heeft ingedeeld, dat maakt het zoeken veel makkelijker en overzichtelijker.
Om bijv. Abiword, een snelle en lichte tekstverwerker, te installeren ga je als volgt te werk:
- Tik ‘Abiword’ in het zoekvenster in.

- Markeer Abiword voor de installatie. Je merkt meteen dat de pakketbeheerder (Synaptic) alle andere pakketten die je nodig hebt ook aanvinkt.

- Klik op ‘Toepassen’, geef de nodige bevestigingen en wacht tot de installatie afgerond is.



Mocht je niet weten waar beginnen met zoeken naar software, dan kan ik je dit lijstje aanbevelen.
- Browsen
- Chromium (open source versie van Chrome)
- Firefox / IceWeasel
- Games
- Doom / FreeDoom
- Kantoor
- OpenOffice (vervanger voor Microsoft Office)
- AbiWord (tekstverwerker)
- Gnumeric (rekenblad)
- gnome-screenshot (om screenshots te kunnen maken)
- Multimedia
- VLC (video’s afspelen)
- Banshee (muziek afspelen)
- Audacity (audio bewerken)
9- Verander je bureaubladachtergrond
De standaardachtergrond beu? Klik rechts op het bureaublad en kies voor Bureaubladvoorkeuren. Kies een nieuwe achtergrond uit de voorstellen of blader naar een map waarin je een afbeelding downloadde.
10- Toon je usb-stick en externe schijven op het bureaublad
Op het tweede tabblad van de bureaubladvoorkeuren kun je trouwens ook aanduiden dat je de aangekoppelde opslagmedia op het bureaublad wilt tonen: erg handig als je veel met usb-sticks of externe harde schijven werkt!
11- Kies je werkbalkvoorkeuren en snelstarttoepassingen
Wanneer je vaak met Windows werkt dan is de menubalk bovenaan best wel even wennen. Maar je kunt dit natuurlijk ook aanpassen en de balk links, rechts of onderaan plaatsen. Ook de lijst met snelkoppelingen kun je aanpassen. Klik met de rechtermuisknop op de balk of de snelkoppelingen om de instellingen aan te passen.
Tot slot
Eens je je door deze lijst hebt gewerkt, heb je al aardig wat mogelijkheden van je Raspberry Pi en Raspbian ontdekt. En je maakte al eens kennis met de terminal, later meer daarover.
Maar stop vooral niet hier. Probeer de verschillende programma’s eens uit, speel wat spelletjes, gebruik de Raspberry Pi als (reserve)computer of neem hem mee op vakantie om snel aan te sluiten aan een tv in een hotelkamer om toch je eigen muziek en films af te spelen. De mogelijkheden zijn legio. En dan ben je nog maar enkel in Raspbian aan de slag gegaan.
Veel plezier & succes!
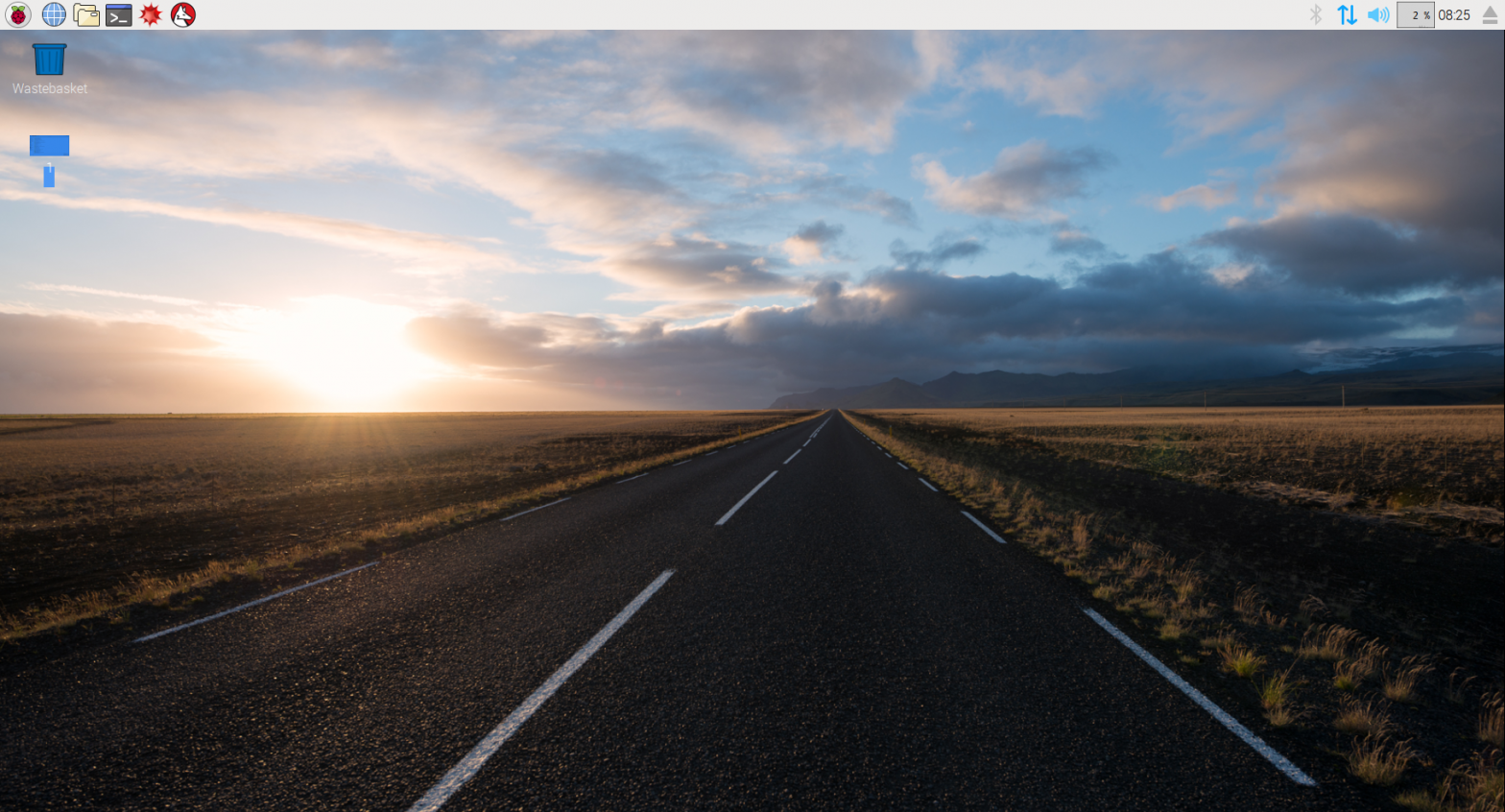



















Geef een reactie of stel een vraag.