De ontwikkelkamer in darktable is voorzien van verschillende tools, modules, om je foto er uitstekend te laten uitzien. Net als in de bibliotheekweergave zie je rond de ontwikkelkamer verschillende panelen met diverse functies gaande van informatiepanelen en een overzicht van alle bewerkingen naar een histogram en meer dan 45 modules om je foto’s perfect mee te ontwikkelen.
Voor we aan de rondleiding beginnen eerst enkele handige tips/shortcuts:
- gebruik je muiswiel om in- en uit te zoomen op de foto.
- ctrl+e laat je snel één afbeelding exporteren (de ontwikkelkamer gebruikt dan de instellingen uit je bibliotheek).
Panelen
Navigatie
In het navigatiepaneel kun je zien welk deel van de afbeelding zichtbaar is in je werkruimte. Met je muiswiel kun je in- en uitzoomen in de werkruimte. Je ziet ook steeds de mate waarin je ingezoomd bent op een afbeelding in dit paneel.
Momentopnamen
De momentopnamen zijn superhandig om verschillende versies van je afbeelding met elkaar te vergelijken.
- Klik op ‘maak momentopname’ om een nieuw snapshot te maken.
- Daarna werk je verder aan je foto en pas je nieuwe bewerkingen via de modules toe.
- Je kunt de gemaakte momentopname vervolgens activeren om de verschillen te zien. Je kunt de lijn die verschijnt verslepen en draaien om het vergelijken op meerdere manieren te doen.

Geschiedenis
In het geschiedenispaneel krijg je een overzicht van alle bewerkingsstappen. Je kunt ze aanklikken om de verschillende stappen van de bewerking te vergelijken. Let erop dat je steeds verder werkt van de laatste stap in de geschiedenis die je wilt behouden, als je een nieuwe bewerking doet terwijl je een vorige stap selecteerde in het geschiedenispaneel, ben je alle vooruitgang na die stap kwijt. Dat kan uiteraard de bedoeling zijn maar het kan ook per ongeluk gebeuren als je even niet oplet.
Door op ‘comprimeer bewerkingsstappen’ te klikken kun je overbodige stappen uit je geschiedenis verwijderen. Als je een punt in de geschiedenis koos, dan wist darktable alle stappen boven de geselecteerde bewerking.
Tenslotte kun je jouw geschiedenis ook opslaan als stijl door op ![]() te klikken. Geef de stijl een naam en kies de wijzigingen die je in de stijl wilt bewaren.
te klikken. Geef de stijl een naam en kies de wijzigingen die je in de stijl wilt bewaren.

Deze stijlen kun je vervolgens in het stijlpaneel in de bibliotheek bewerken, importeren, exporteren en verwijderen.
Kleurkiezer
Met de kleurkiezer kun je kleurvoorbeelden uit je afbeelding halen en die vervolgens op verschillende manieren weergeven. Je ziet uiteraard een voorbeeld van de kleur rechts bovenin.
- via punt/ruimte kun je van een bepaald punt de kleur kiezen of van een rechthoek die je tekent de gemiddelde, minimum of maximum kleurwaarde bepalen.
- De cijfercode die je zit is de RGB-code (Rood Groen Blauw).
Informatie
Het informatiepaneel spreekt voor zich: het toont je heel wat relevante metadata en EXIF-data (Exchangeable image file format). Dit paneel is ook zichtbaar in de andere weergavemodi in darktable: ontwikkelen, printen, tethering & kaart.
Labelen
Voeg tags toe aan je afbeeldingen om ze achteraf makkelijker te kunnen sorteren. In de bovenste helft zie je de tags die al aan de afbeelding gekoppeld zijn. In de onderste helft zie je degene die je kunt selecteren. Met ‘nieuw’ kun je extra tags toevoegen.
Histogram
Het histogram is een grafische weergave van de belichting van je foto. Helemaal link staan de donkerste pixels, helemaal rechts de meest lichte en in het midden alles daar tussenin. Hoe hoger de ‘berg’ op een bepaald deel van de foto, hoe meer pixels van de foto dat type van belichting hebben.
Enkele voorbeelden:
- een foto met heel veel donkere pixels

- een overbelichte foto met extreem veel lichte pixels, de piek zit volledig rechts wat erop wijst dat bijna 100% van de pixels wit en zeer licht van kleur zijn.

- een foto met een evenwichtige verdeling

Een histogram is niet goed of slecht, het is enkel een statistische weergave van de lichtverdeling van je foto. Het is dus logisch dat een foto van een sterrenhemel naar de donkere linkerkant zal neigen, terwijl een ijslandschap de ‘heuvel’ aan de rechterkant van het histogram plaatst.
Het laat je echter ook foto’s herkennen die over- of onderbelicht zijn. Door in het histogram te klikken en naar links of rechts te slepen kun je de belichting aanpassen. Dubbelklik om de belichting weer op de standaardwaarde te zetten.
Modulegroepen
De modules zijn gesorteerd in zelf bepaalde en vooraf gedefinieerde groepen:
 Toon alleen de actieve modules bij een afbeelding
Toon alleen de actieve modules bij een afbeelding Toont alleen de modules die je als favoriet gemarkeerd hebt bij ‘overige modulen.’
Toont alleen de modules die je als favoriet gemarkeerd hebt bij ‘overige modulen.’ Modules voor basisbewerkingen
Modules voor basisbewerkingen Modules om de kleurtoon te beïnvloeden
Modules om de kleurtoon te beïnvloeden Modules om de kleuren te corrigeren
Modules om de kleuren te corrigeren Modules om het beeld te corrigeren
Modules om het beeld te corrigeren Modules voor speciale effecten
Modules voor speciale effecten
Overige modules
darktable toont niet alle modules. Je kunt de volledige lijst onder ‘overige modulen’ vinden.
Door erop te klikken wordt de module zichtbaar in de passende modulegroep.
Door er een ster voor te zetten wordt de module actief in de favorietengroep.
Modules gebruiken
Een gids voor de meest gebruikte modules vind je terug in een vorige tutorial. Dus lees die even na.
Verder ziet elke module er ongeveer hetzelfde uit en werken ze ook gelijkaardig.
- De eerste knop zet de module aan of uit.
- Via de 3 liggende streepjes laad je een vooraf gedefinieerde instelling.
- Via de 3e knop kun je te module resetten naar de standaardinstellingen.
- En via het vierkantje kun je meerdere exemplaren van een module starten.
- Via het pijltje rechts kun je de module open- en dichtklappen.
De werking van de modules gebeurt meestal via schuifbalken en keuzeknoppen en is dus intuïtief. Door de resetknop en aan-en-uitknop boven elke module kun je ook gerust experimenteren, als je niet tevreden bent zet je met één klik de standaardwaarden terug.
Kort overzicht van de functies van de modules per modulegroep
 Modules voor basisbewerkingen
Modules voor basisbewerkingen
- Uitsnijden en roteren: knip een stuk uit je afbeelding of draai ze om het perspectief te verbeteren.
- Oriëntatie: draai een afbeelding in stappen van 90°.
- Schaduwen en hooglichten: voeg meer detail toe aan de donkere of lichte delen in je afbeelding.
- Basis curve: wijzig de basiscurve van een afbeelding door de curve op meerdere punten te verslepen.
- Belichting: pas de belichting van je afbeelding aan. Je kunt dit ook doen door in het histogram te slepen.
- Contrast helderheid verzadiging: pas voornoemde eigenschappen snel aan met een schuifbalk.
- Kleur reconstructie: Breng kleur terug in een overbelichte delen van een afbeelding.
- Demosaic: enkel te gebruiken op RAW-afbeeldingen. Een digitale sensor meet enkel lichtgradiënten, geen kleur. Er wordt een Bayer filter gebruikt om rood, groen & blauw te meten. Elke cel op een camerasensor heeft dus maar info over 1 kleur, demosaic wordt gebruikt om de andere kleuren te berekenen op basis van nabijliggende cellen van die kleur.
- Hooglicht herstellen: de module herstelt de kleurinformatie die ontstaan is door ontbrekende info in bepaalde kleurkanalen.
- Witbalans: zet de witbalans van de afbeelding via tint, temperatuur, kleurkanalen of voorkeur.
- Keer om: wordt voornamelijk gebruikt bij ingescande negatieven om de juiste kleuren weer te geven.
- Raw zwart/witpunt: deze module wordt automatisch geactiveerd bij RAW-afbeeldingen en zorgt ervoor dat de punten die door de camera gedefinieerd werden, gebruikt worden.
 Modules om de kleurtoon te beïnvloeden
Modules om de kleurtoon te beïnvloeden
- Lichtopvulling: deze module laat je de belichting aanpassen gebaseerd op de ‘lichtheid’ van de pixels.
- Niveaus: pas het zwart-, wit- en middengrijspunt aan. In de handmatige modus kun je zelf de punten verslepen en in de automatische modus doet het programma dat voor jou.
- Toon curve: met deze module kun je zelf de toon curve gaan bepalen. Je ziet een histogram waarin links de donkere pixels staan en rechts de lichte. Door de curve te verslepen verander je de lichtheid van de pixels. Zo kun je bijv. enkel de donkere pixels lichter maken of omgekeerd.
- Zonesysteem: ook met deze module kun je de lichtheid van je afbeelding beïnvloeden, deze tool baseert zich Het aantal stroken bepaal je zelf door met je muiswiel te scrollen, vervolgens kun je zelfbepaalde punten verslepen om de lichtheid van een bepaalde strook donkerder of lichter te maken.
- Lokaal contrast: deze module gaat het contrast vergroten en zo meer details zichtbaar maken in je afbeelding.
- Toonmapping & global tonemap: zet een HDR-afbeelding om naar een gewone afbeelding.
 Modules om de kleuren te corrigeren
Modules om de kleuren te corrigeren
- Velvia: verbeter de kleurverzadiging. De verzadiging heeft minder impact op pixels met een lagere verzadiging.
- Kanalenmixer: beheer het rode, groene en blauwe kleurkanaal als input. In de output kun je verschillende andere kanalen kiezen. Door de 3 kleurkanalen op verschillende manieren te mixen krijg je bijv. verschillende soorten zwart-witafbeeldingen.
- Uitgaand kleurprofiel: er is keuze uit o.a. sRGB, AdobeRGB, XYZ en linear RGB als kleurruimte.
- Kleurcontrast: versleep de schuifbalken en verander het kleurcontrast.
- Kleurcorrectie: kun je o.a. gebruiken om je afbeelding van een bepaalde tint te voorzien. Ook de verzadiging van die tint kun je met een schuifbalk beïnvloeden.
- Monochroom: een snelle manier om met een kleurfilter van je afbeelding een zwart-witfoto te maken
- Kleurzones: bewerk de door jou gekozen kleuren in een afbeelding en pas de helderheid, verzadiging & tint aan.
- Kleurenbalans: bewerk de kleurenbalans van je foto met verschillende schuifbalken: lift, gamma & gain. Ze laten je de donkere kleurtonen, middentonen en lichte tonen bewerken.
- Levendigheid: deze module verzadigt de foto en brengt de lichtheid naar beneden van de meest verzadigde pixels om de afbeelding levendiger te maken.
- Ingaand kleurprofiel: kies een ander kleurprofiel dat dichter bij de kleurruimte van je afbeelding ligt.
 Modules om het beeld te corrigeren
Modules om het beeld te corrigeren
- Verscherpen: voeg detail toe aan je afbeelding door ze scherper te maken.
- Equalizer: deze alleskunner kun je toepassen om verschillende affecten te bereiken: glans, ruisreductie, klaarheid, …
- Ruisreductie (profiled): op basis van de ISO-waarden van je camera wordt de ruisreductie automatisch toegepast. Mocht je camera niet ondersteund worden dan kun je de module ‘ruisreductie (nl means)’ gebruiken.
- Ruisreductie (bilateral): verwijder ruis uit afbeeldingen met een hoge ISO-waarde.
- Lenscorrectie: verbetert verschillende soorten lensfouten met een ingebouwde bibliotheek aan verbeteringen.
- Vlekken verwijderen: soms zit er wat vuil op je scherm en wil je de vlekjes die daardoor ontstaan zijn wegpoetsen. Met de vlekverwijderaar kun je dit oplossen en kun je ook bijvoorbeeld oneffenheden in de huid wegwerken.
De tool werkt heel eenvoudig: kies een vorm, klik op het vlekje dat je wilt wegwerken, pas eventueel de grootte van de vorm aan en versleep de 2e vorm om een brongebied te selecteren. Met mengen kun je eventueel de 2 gebieden wat mixen. - Hot pixels: detecteert pixels die het licht niet correct opgeslagen hebben. De module past ze aan op basis van nabijliggende pixels.
 Modules voor speciale effecten
Modules voor speciale effecten
- Watermerk: voeg een watermerk toe op basis van de ingebouwde voorbeelden of maak er zelf één met bijv. Inkscape.
- Omlijsten: zet een kader om je afbeelding.
- Duo toning: zet een tooneffect op 2 verschillende kleurtonen.
- Vignetting: artistiek effect dat de verzadiging en helderheid beïnvloedt aan de randen van je afbeelding.
- Soften: verzacht de afbeelding (Orton effect).
- Grain: simuleert de korrel van een filmpje.
- Lowlight zicht: simuleert het menselijke nachtzicht.
- Glans: geeft een glanseffect op de heldere delen van je afbeelding.
- Inkleuren: legt een kleurlaag over je afbeelding.
Bodempaneel
Het bodempaneel geeft je snel toegang tot je presets en laat je via de filmstrip snel van foto wisselen.
 : geeft je toegang tot je favoriete module-instellingen. Klik erop en pas ze toe.
: geeft je toegang tot je favoriete module-instellingen. Klik erop en pas ze toe. : snelle toegang om een stijl toe te passen.
: snelle toegang om een stijl toe te passen. : schakel een over- en onderbelichtingswaarschuwing in.
: schakel een over- en onderbelichtingswaarschuwing in. : zet de softproofing aan om te zien hoe je afbeelding eruitziet nadat die geprint wordt.
: zet de softproofing aan om te zien hoe je afbeelding eruitziet nadat die geprint wordt. : gammacontrole inschakelen.
: gammacontrole inschakelen.
Tot slot
Het werd een bijzonder lijvig document maar we namen in vogelvlucht meer dan 40 modules door en leerden werken met de verschillende panelen in de ontwikkelkamer van darktable.
Voor meer info kun je hieronder op de bron klikken maar mijn belangrijkste tip blijft: probeer uit. Gebruik je ogen en vergelijk je bewerkte afbeelding met je origineel en selecteer dan de beste bewerking.
Bron
Deze gids is gepubliceerd onder de licentie cc by-sa , Attribution Share Alike . Bezoek the creative commons page voor meer info.
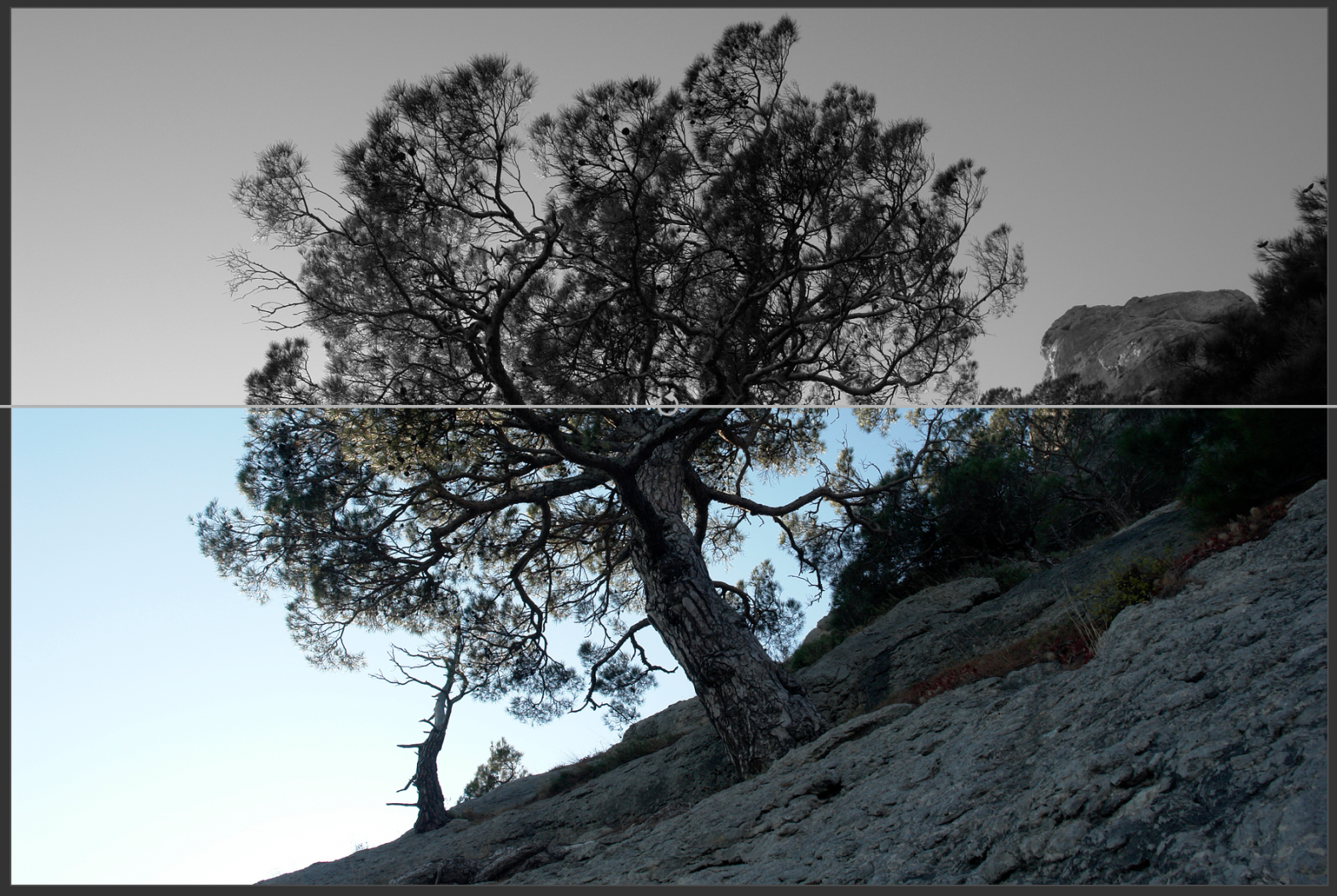











Geef een reactie of stel een vraag.