In een vorige darktable-tutorial maakten we al kort kennis met de bibliotheek van darktable. In deze handleiding gaan we dieper in op de bibliotheekweergave, handige shortcuts en de verschillende panelen die je kunt gebruiken om je foto’s te importeren, classificeren en sorteren.
Overzicht van functies & handige shortcuts
Wanneer je met je muis over een afbeelding beweegt dan zie je de afbeelding oplichten in de gebruikersinterface en krijg je meteen heel wat nuttige info te zien: je waardering in sterren, kleurcodes, het afbeeldingsformaat en een wijzigingsicoon (zoals je in de rechterbovenhoek van onderstaande afbeelding kan zien).
Verder kan je aan de linkerkant meteen de metadata en EXIF-data van de afbeelding aflezen.
Wanneer je met je muis over een foto gaat staan kun je deze acties meteen uitvoeren met het toetsenbord:
- 0 – 5: geef de foto een sterwaardering. Druk nogmaals op dezelfde rating om ze te wissen.
- F1 – F5: geef de foto een kleurlabel. Je kunt deze labels gebruiken om je foto’s snel weer te vinden bij het sorteren.
- d: ontwikkel de foto.
- z: zoom in op de afbeelding terwijl je de toets ingedrukt houdt.
- CTRL + z: zoom in op de afbeelding en toon de gedeeltes van de afbeelding die in focus zijn.
- g: ga naar de bovenste rij.
- SHIFT + G: ga naar de onderste rij.
- Een rij afbeeldingen kun je selecteren door op de eerste te klikken en vervolgens SHIFT + klik op de laatste van de rij.
- Losse meerdere afbeeldingen selecteer je door CTRL + klik.
Door op het sterretje rechts bovenaan te klikken kun je de overlay weergeven of verbergen.
Door onderaan op de monitor te klikken kun je een kleurprofiel kiezen.
In het midden onderaan kun je kiezen voor een inzoombare bibliotheek of een bestandsmanager. Met het muiswiel kun je in- en uitzoomen in de inzoombare bibliotheek, door de linkermuisknop in te drukken en te verslepen navigeer je erdoorheen. In de bestandsmanager kun je gewoon door je afbeeldingen bladeren en met het muiswiel scrollen. Ook kun je met de schuifbalk het aantal afbeeldingen kiezen dat je op 1 rij wilt zien.
darktableconcepten in de bibliotheekweergave
- Catalogus: elke keer je een reeks afbeeldingen importeert worden deze verzameld in een virtuele filmrol. Zo kun je ze later makkelijk weervinden. Wanneer je uit dezelfde map opnieuw afbeeldingen importeert worden ze in dezelfde catalogus geplaatst.
- Thumbnails: darktable maakt kleine afbeeldingen van je foto’s om ze in het overzicht weer te geven. Zo’n kleine afbeelding heet een thumbnail. Ze worden automatisch aangemaakt bij het importeren.
- Sterwaarderingen: geef de beste foto 5 sterren, een hele goede 4, enz.

- Kleurlabels: geef je afbeeldingen 1 of meerdere kleurlabels om ze makkelijk te kunnen rangschikken.

- Filteren: gebruik de weergaveoptie om enkel foto’s met een bepaalde sterwaardering weer te geven.

- Sorteren: gebruik de sorteerfunctie om je afbeeldingen in een bepaalde volgorde weer te geven.

De panelen in de bibliotheekweergave
Importeren
Gebruik dit paneel om één of meerder afbeeldingen aan darktable toe te voegen. Dit kan per afbeelding, per volledige map of, als je een ondersteunde camera hebt, rechtstreeks van je camera.
- Bij het importeren van een map kun je ook onderliggende mappen meenemen. Ga hier wijs mee om, want elke import vormt een catalogus. Als je teveel afbeeldingen in 1 keer importeert ondermijn je het nut van de catalogi.
- Je kunt er ook voor kiezen om JPEG-afbeeldingen te negeren wanneer je bijv. enkel de RAW-afbeeldingen wilt importeren.
- En je kunt je foto’s meteen wat metadata meegeven.
darktable houdt de veranderingen in je bestandssysteem niet bij. Als je dus in een bepaalde map op je harde schijf foto’s toevoegt dan moet je die map opnieuw importeren. Bestaande foto’s worden niet overschreven, enkel de nieuwe worden toegevoegd.
Een lijst met ondersteunde fotoformaten vind je hier.
Catalogi
De standaardweergave in darktable is een catalogus. Elke keer je een reeks afbeeldingen importeert zet darktable ze in een catalogus.
Door in het paneel op een catalogus te klikken kun je het aantal zichtbare afbeeldingen beperken. Je hebt heel veel verschillende weergavemogelijkheden, zo kun je bijv. alle foto’s van een bepaalde fotograaf tonen, een specifieke camera weergeven of uit een bepaalde map zichtbaar maken.
Het gebruik van het cataloguspaneel is duidelijk onmisbaar wanneer je veel afbeeldingen in je bibliotheek verzameld hebt.
Snelle verzamelingen
In snelle verzamelingen worden je laatst weergegeven catalogi getoond. Zo kun je snel wisselen tussen verschillend ingestelde catalogi.
Informatie
Het informatiepaneel spreekt voor zich: het toont je heel wat relevante metadata en EXIF-data (Exchangeable image file format). Dit paneel is ook zichtbaar in de andere weergavemodi in darktable: ontwikkelen, printen, tethering & kaart.
Selecteren
Hier kun je snel één of meerdere afbeeldingen selecteren volgens bepaalde criteria:
- selecteer alles;
- selecteer niets;
- selecteer het omgekeerde van wat er nu geselecteerd is;
- selecteer alle afbeeldingen in dezelfde catalogus als die van de geselecteerde afbeelding;
- selecteer alle afbeeldingen die ongewijzigd zijn in de ontwikkelmodus.
Selectie bewerken
Dit paneel toont een aantal acties die je op je geselecteerde afbeelding kunt toepassen.
- uitschrijven: verwijder de afbeelding uit darktable maar bewaar ze op je harde schijf.
- prullenbak: verwijder de afbeelding uit darktable en verwijder ze van je harde schijf.
- verplaats/kopieer: naar een bepaalde folder op je harde schijf.
- creëer HDR (High Dynamic Range, afbeeldingen waarbij zowel donkere als lichte delen goed worden weergegeven): hiervoor heb je best een statief gebruikt.
- klonen: maak een kopie van de afbeelding, het bronbestand blijft hetzelfde, er wordt wel een nieuw xmp-bestand gemaakt om de wijzigingen bij te houden. Ideaal om meerdere verschillende bewerkingen op 1 afbeelding te doen.
- Draai de afbeeldingen naar links of rechts.
- Kopieer lokaal: maak een kopie van afbeeldingen naar de lokale harde schijf van bijv. een usb-stick of NAS. Wanneer die niet bereikbaar is worden de wijzigingen lokaal bewaard tot de externe media weer beschikbaar zijn.
- resync lokale kopie: kopieer alle wijzigingen van de lokale bestanden naar de externe media wanneer die verbonden zijn.
- Groeperen/degroeperen: maak een groep van bepaalde bestanden of ontbind die groep.
Bewerkingsstappen
Dit paneel kan bewerkingsstappen van 1 afbeelding kopiëren naar andere afbeeldingen.
Stijlen
Wanneer je een bepaalde stijl gemaakt hebt in de ontwikkelmodus, kun je die bewaren en meteen toepassen op andere foto’s in je bibliotheek. Zo kun je dezelfde stijl hanteren voor meerdere kiekjes.
- Ga hiervoor naar de ontwikkelmodus (d).
- In het geschiedenispaneel aan de linkerkant zie je een overzicht van alle gemaakte stappen.

- klik op
 om de nieuwe stijl te bewaren.
om de nieuwe stijl te bewaren. - Geef de stijl een naam en kies de wijzigingen die je in de stijl wilt bewaren.

Deze stijlen kun je vervolgens in het stijlpaneel in de bibliotheek bewerken, importeren, exporteren en verwijderen.
Metadata-editor
Bewerk de titel, omschrijving, fotograaf, uitgever en rechten in de metadata van de geselecteerde afbeeldingen.
Labelen
Voeg tags toe aan je afbeeldingen om ze achteraf makkelijker te kunnen sorteren. In de bovenste helft zie je de tags die al aan de afbeelding gekoppeld zijn. In de onderste helft zie je degene die je kunt selecteren. Met ‘nieuw’ kun je extra tags toevoegen.
Geotagging
Upload je GPX-data (GPS Exchange format) in je geslecteerde afbeeldingen. Je kunt die ook manueel toevoegen via de kaart (m).
Selectie exporteren
Over dit paneel schreef ik deze tutorial.
Tot slot
Na het lezen en uitproberen van deze tutorial heb je de bibliotheekweergave van darktable zeker in de vingers. Er zijn uiteraard nog meer opties dan hier besproken, daarvoor kun je de officiële handleiding gebruiken.
Bron
Deze gids is gepubliceerd onder de licentie cc by-sa , Attribution Share Alike . Bezoek the creative commons page voor meer info.
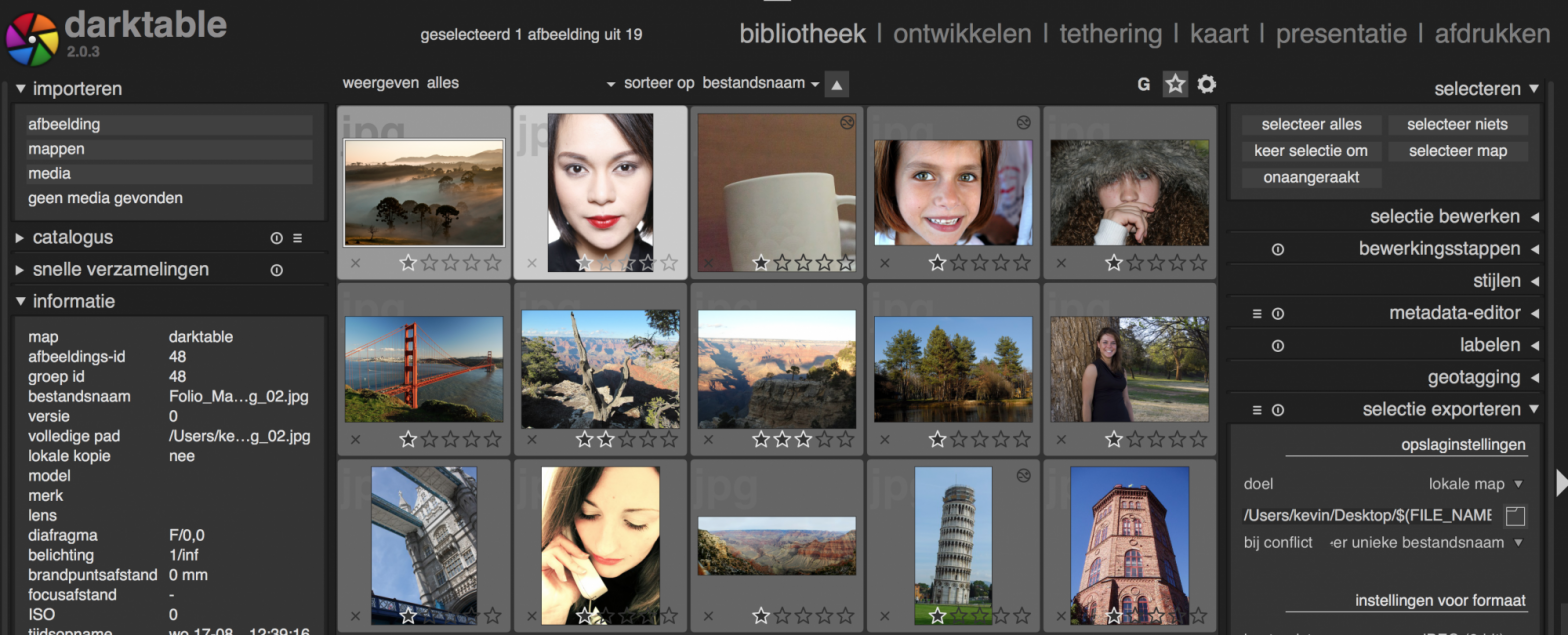



















Geef een reactie of stel een vraag.