Tag: STEM
-
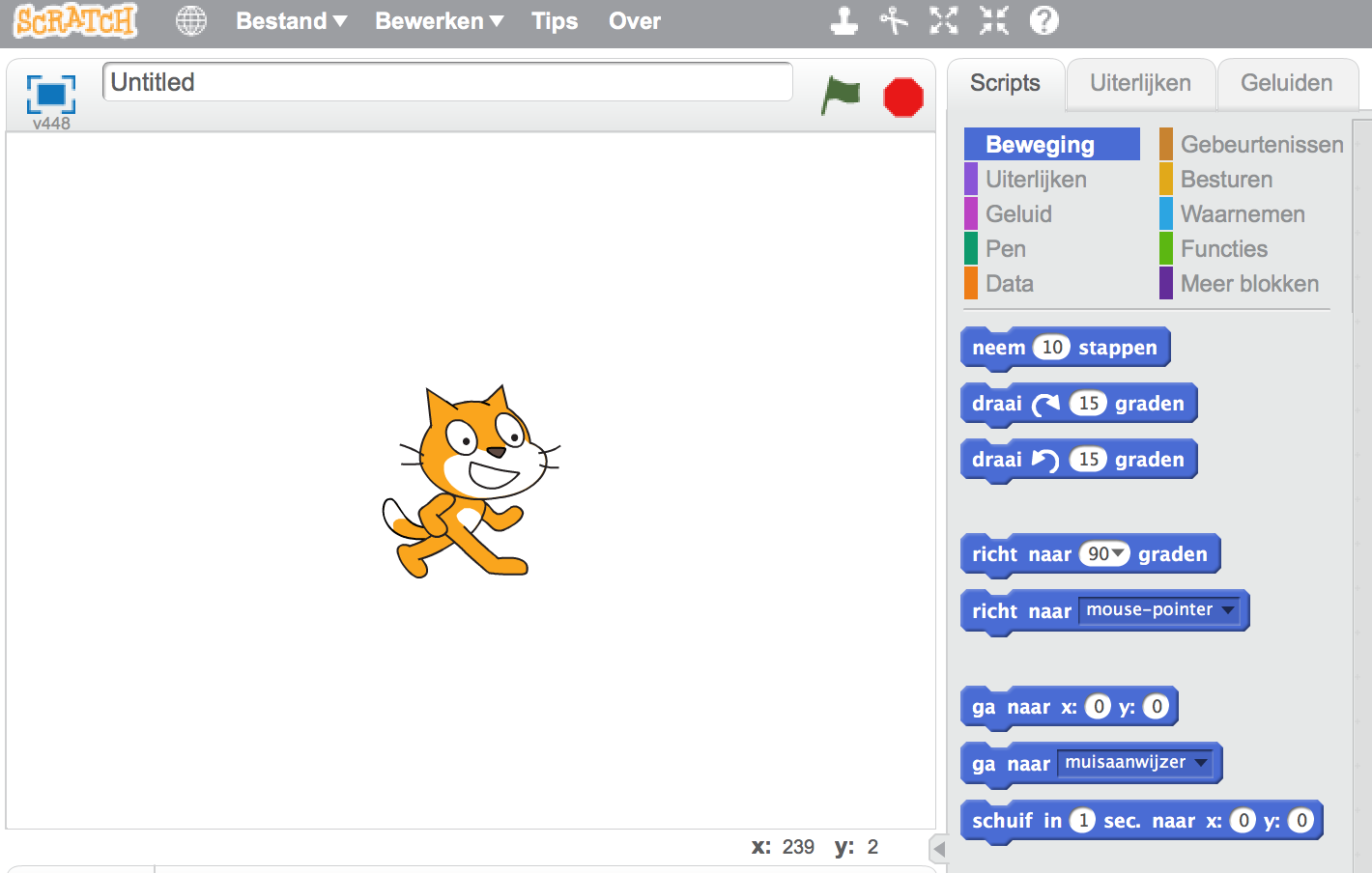
Leren programmeren met Scratch – Introductie & installatie
Wat is Scratch? Met Scratch kun je verhalen vertellen, animaties maken en kleine games programmeren. Door met Scratch te spelen stimuleer je je creativiteit & leer je logisch nadenken. Het programma is gemaakt voor 8 tot 16-jarigen maar wordt eigenlijk gebruikt door iedereen die dit leuk en interessant vindt. Scratch is een programmeertaal en de…
-

Speel arcade games op de Raspberry Pi
Tegenwoordig zijn consoles zoals een PlayStation en Xbox (bijna) even krachtig als een gamecomputer en zien de graphics er (hyper)realistisch uit. Maar ‘oude’ consoles zoals de Sega Mega Drive en het Super Nintendo Entertainment System zorgen ook nog steeds voor uren (nostalgisch) speelplezier. De ideale manier om deze games te herbeleven of te ontdekken is…
-
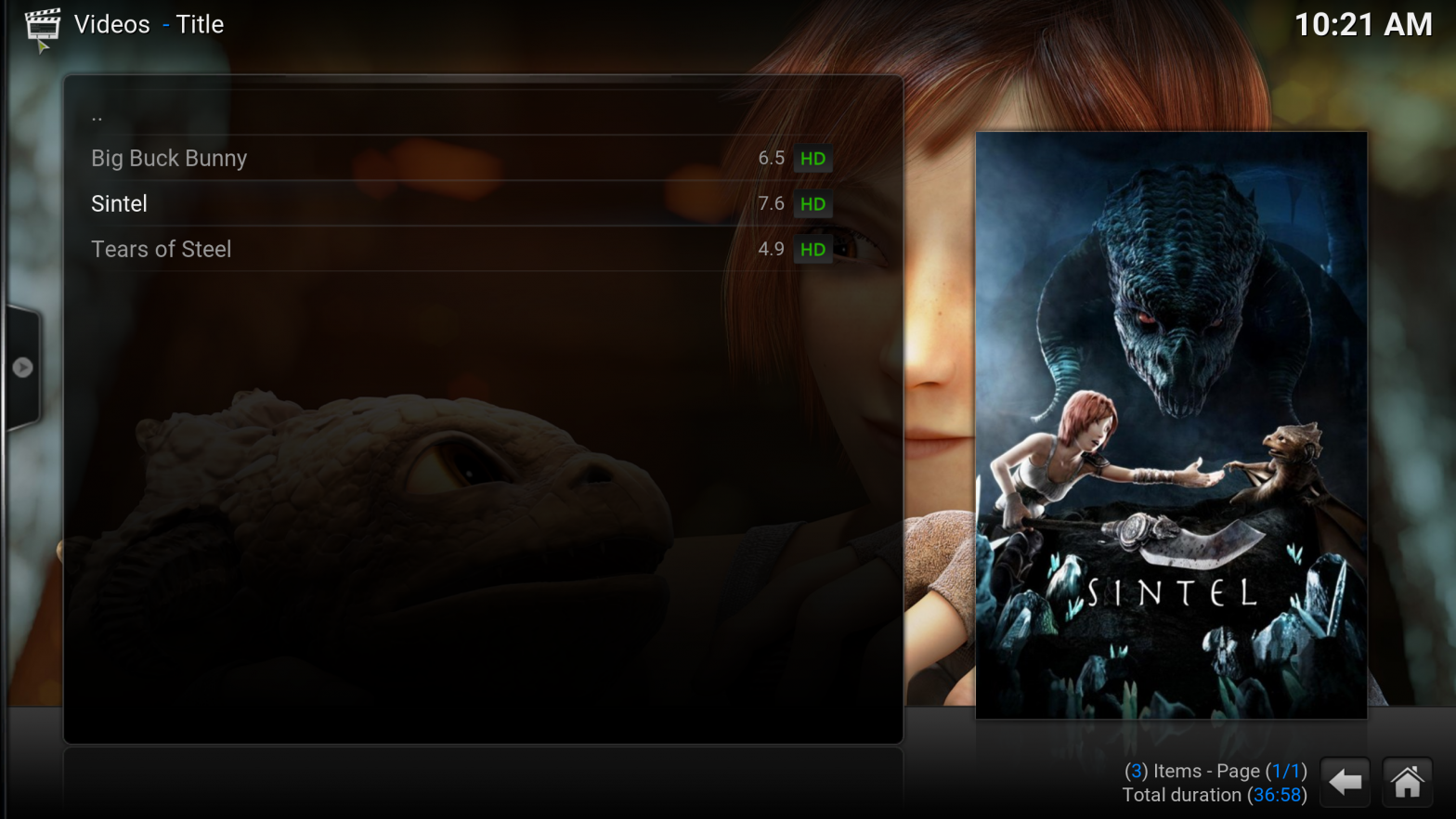
Maak een mediacenter van je Raspberry Pi 3 met Kodi
Na de eerste uitgebreide installatie via Noobs en de tweede korte installatiegids van Raspbian toon ik in deze tutorial hoe je van je Raspberry Pi een mediacenter maakt dat in een handomdraai muziek & video afspeelt in de prachtige interface van Kodi. We gebruiken hiervoor LibreElec, een Linux-distributie die gericht is op stabiliteit en vernieuwing.
-

Installeer een OS (Raspbian) zonder Noobs op je Raspberry Pi 3
Via onderstaande stappen kun je rechtstreeks Raspbian of een andere distributie installeren op je SD-kaart. Als voorbeeld gebruik ik Raspbian & een Windows-computer om de installatie van te doen. Ga naar https://www.raspberrypi.org/downloads/ Kies voor Raspbian Download het .zip-bestand (of de .torrent als je weet wat je daarmee moet aanvangen). Unzip het gedownloade bestand om een…
-
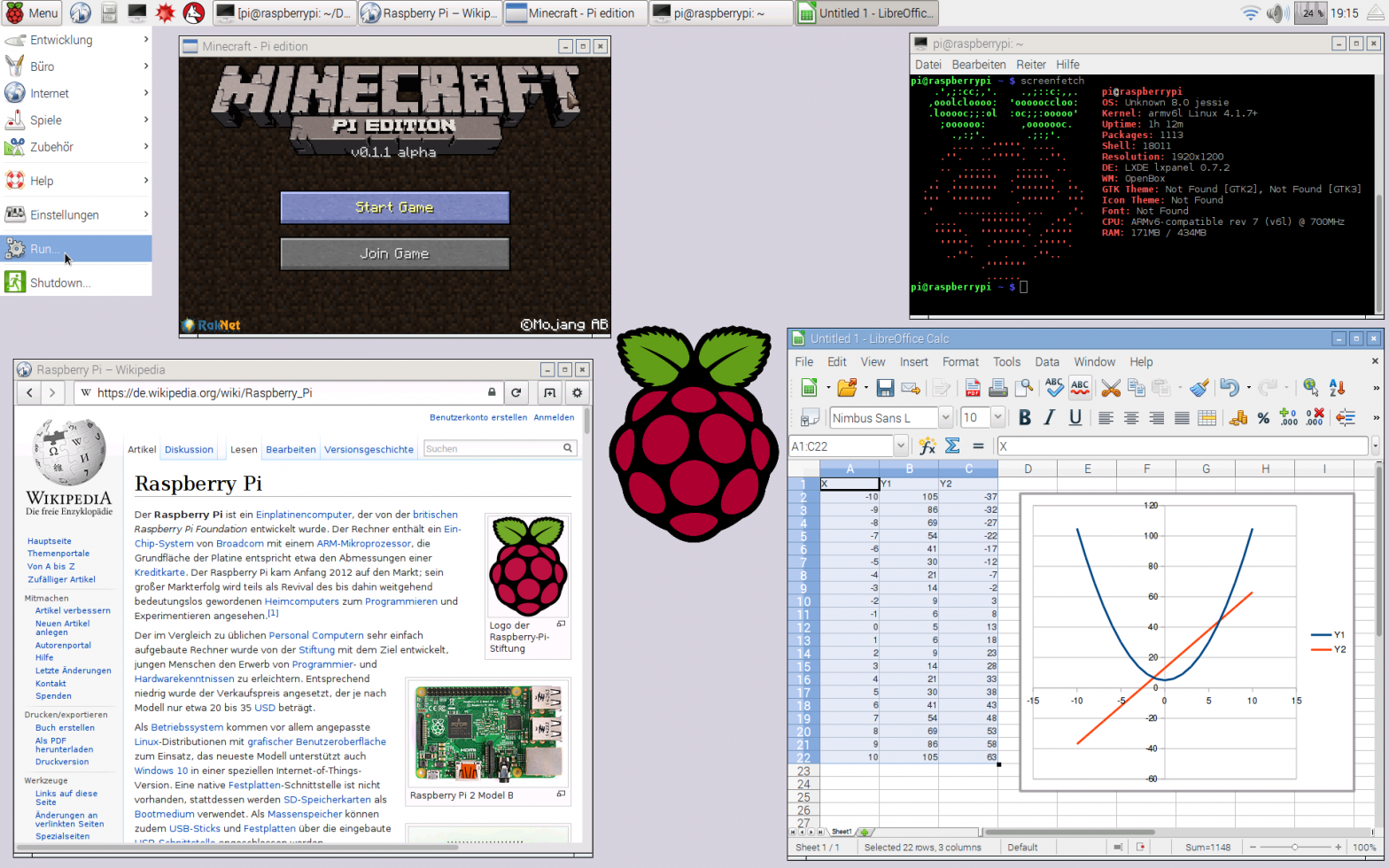
De Raspberry Pi aansluiten en installeren
Dit artikel werd laatst geüpdatet op 15 april 2018. In deze blogpost leer je wat je nodig hebt om de Raspberry Pi 3 te configureren en installeren tot kantoorcomputer: we starten met het verzamelen van de benodigde hardware, prepareren dan onze SD-kaart en downloaden & installeren Raspbian via NOOBS. Het lijkt een hele klus maar…
-

De hardware van de Raspberry Pi 3
Voor je aan de slag gaat met je Raspberry Pi 3 bekijk je best even de specificaties ervan zodat je alvast een idee krijgt wat de mogelijkheden zijn. In deze post som ik de specificaties op en kan je een oefening maken om te controleren of je de onderdelen ook echt herkent.
-

Kennismaken met de Raspberry Pi 3
De Raspberry Pi 3 is een fantastische minicomputer die je kunt instellen zoals je zelf wilt: als arcade gamekastje, kantoorcomputer, mediacenter, weercomputer, … De mogelijkheden zijn eindeloos en de kost van zo’n €40,00 minimaal. In de komende lessen toon ik een aantal van deze mogelijkheden in stap-voor-stap-handleidingen. In deze eerste post verkennen we de geschiedenis…
-
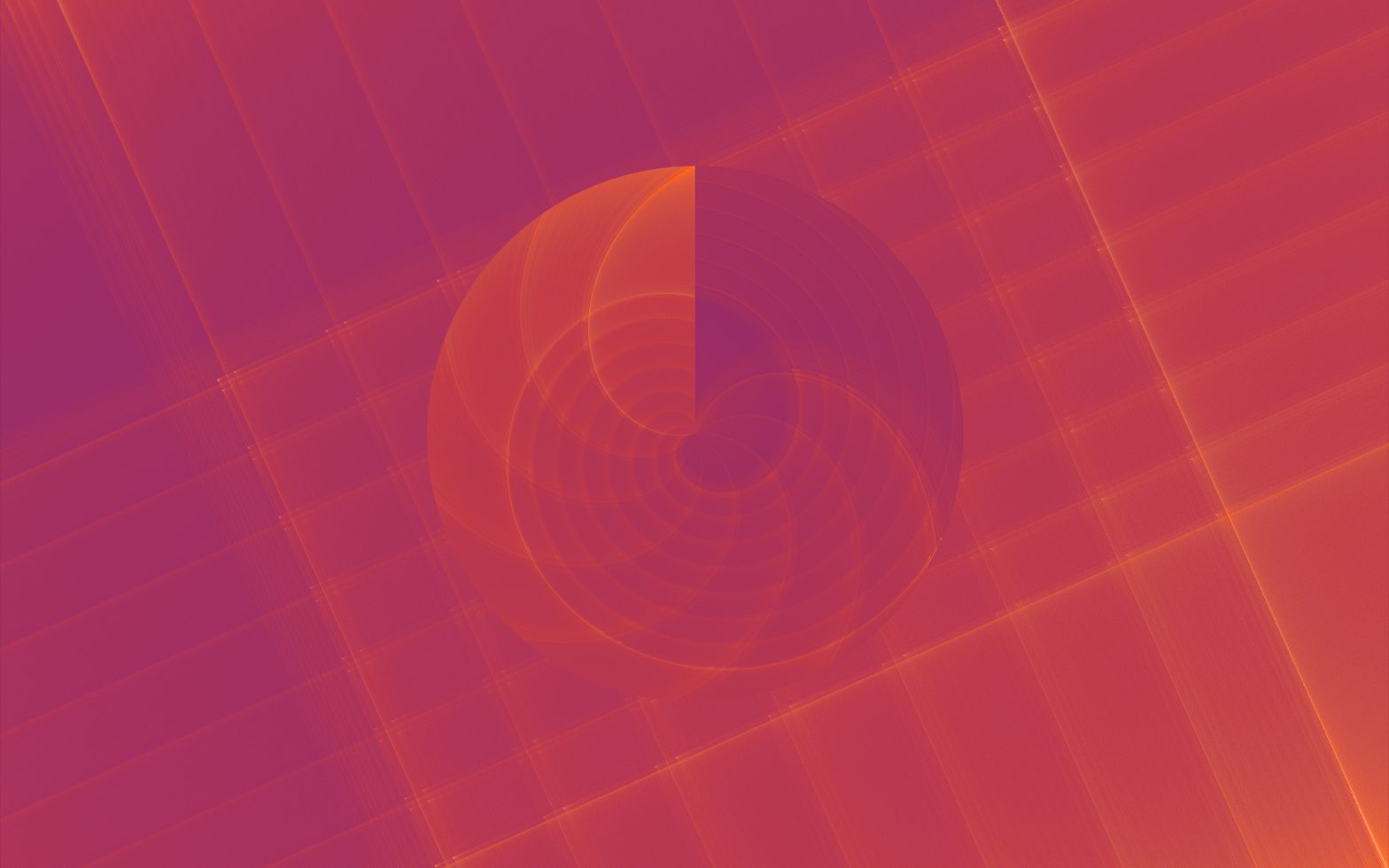
Redenen om Linux te gebruiken
Waarom zou je Linux gaan gebruiken? Misschien ben je perfect tevreden met Windows of macOS op je computer. Linux lijkt ook maar een kleine groep gebruikers te hebben. In deze blogpost leg ik je uit wat een besturingssysteem (zoals Windows, macOS, …) is, welke rol Linux binnen de OS’en speelt en geef ik heel wat…
-
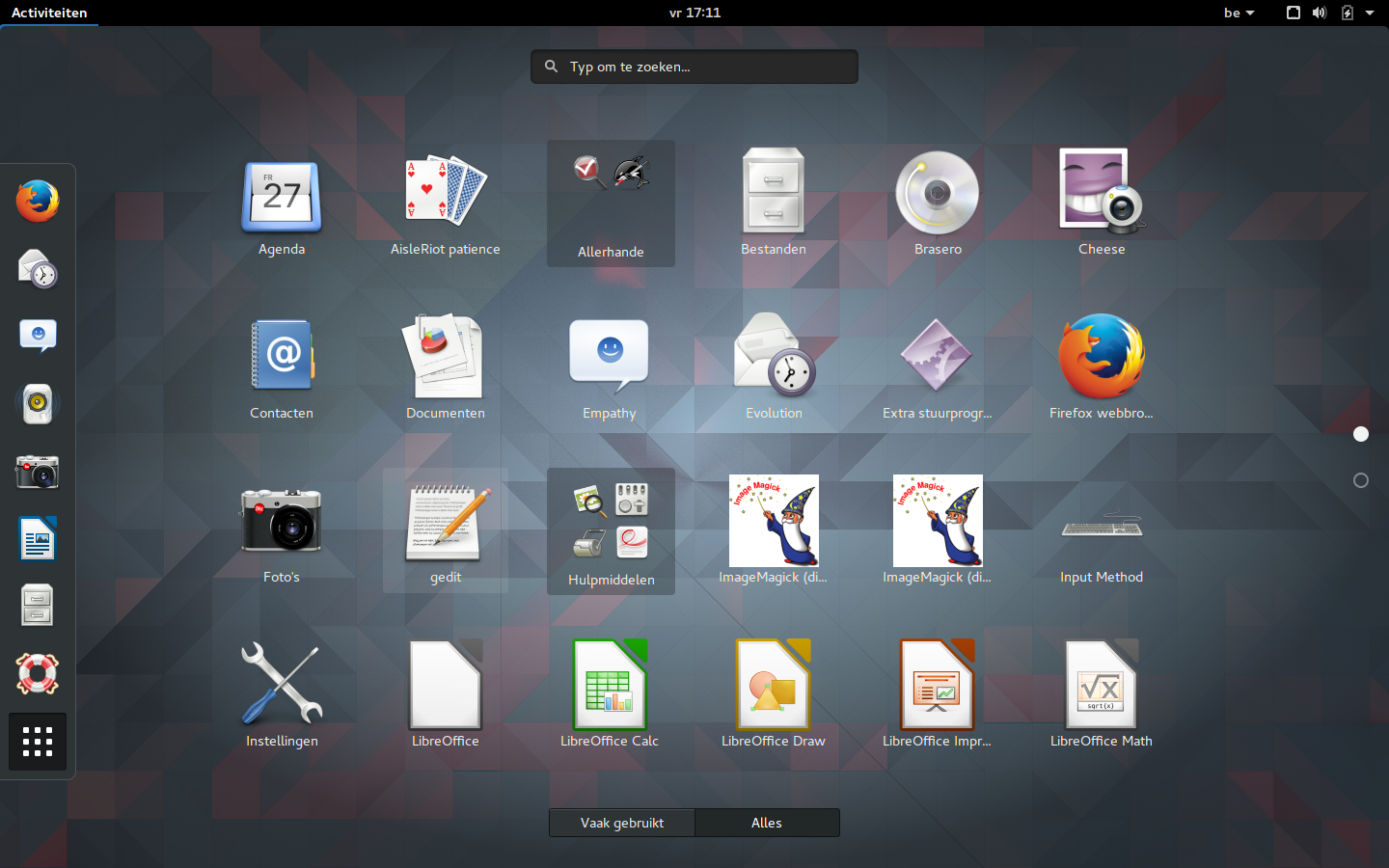
Maak een Linux multiboot systeem
In een vorige Linux-tutorial leerde je hoe je Kubuntu kon installeren op een externe harde schijf. Op die manier krijg je de keuze tussen opstarten in Windows (of een ander OS) en Kubuntu. Maar misschien wil je wel meer? In deze tutorial toon ik je hoe je een derde (of vierde, vijfde, ..) OS kunt…
-

Eindopdracht Kodu
Onderstaande opdracht is een voorbeeld voor leerkrachten om een eindopdracht in de klas te voorzien. Uiteraard kun je er zelf ook mee aan de slag gaan! Je slaat dan het gedeelte over de ‘jury’ gewoon over, want games programmeren doe je in de eerste plaats omdat je het zelf leuk vindt. We leerden de voorbije…
-

Power Ups, Levens & Timer in Kodu
In deze tutorial bekijken we enkele manieren om je game te beëindigen en de gameplay te veranderen. Je kunt er een uitdaging tegen de klok van maken, je kunt je karakter levens laten verliezen of superkrachten voorzien voor de held. Doelstellingen: Timers in een spel gebruiken Levens bijhouden Power ups gebruiken
-

Pagina’s gebruiken en perspectieven veranderen in Kodu
Deze Kodu-tutorial start met een observatie van een spel. Je speelt het en daarna probeer je stap per stap te achterhalen hoe het werkt. Bij het programmeren hoef je niet steeds alles zelf te bedenken, het is een zeer goed idee om ook eens te kijken hoe anderen bepaalde problemen opgelost hebben. Kijk naar de…