Dit artikel werd laatst geüpdatet op 15 april 2018.
In deze blogpost leer je wat je nodig hebt om de Raspberry Pi 3 te configureren en installeren tot kantoorcomputer: we starten met het verzamelen van de benodigde hardware, prepareren dan onze SD-kaart en downloaden & installeren Raspbian via NOOBS.
Het lijkt een hele klus maar als je aandachtig onderstaande stappen volgt zou dit proces vlekkeloos moeten verlopen.
Benodigdheden
- Muis
- Toetsenbord
- HDMI-kabel
- Netwerkkabel (niet nodig als je via Wi-Fi verbinding maakt)
- MicroSD kaart (8 GB Class 10): in principe kun je ook een kleinere SD-kaart gebruiken, maar het is handig om wat ruimte voor applicaties en bestanden te hebben. De Class verwijst naar de snelheid van de kaart, een lagere klasse kun je wel gebruiken maar het gaat de Raspberry Pi meteen heel wat trager maken.
- Micro-USB voeding die 5 Volt & 2000 mA levert: dit is het type aansluiting die je ook bij de meeste Android-telefoons vindt, dus de kans is groot dat je zo’n voeding reeds liggen hebt. Let er wel op dat de output 5V & 2A levert.
- Eventueel een behuizing om je Raspberry Pi te beschermen tegen stof en stoten.

Raspberry Pi aansluiten
- Verbind de muis en het toetsenbord met de USB-poorten.
- Maak een verbinding tussen je scherm en de HDMI-poort met de HDMI-kabel.
- Plaats de MicroSD-kaart (Op de SD-kaart moet uiteraard een besturingssysteem geïnstalleerd staan, lees de volgende sectie om te leren hoe dit moet) in het voorziene slot. Let erop dat je het kaartje er recht inschuift. Oefen geen druk uit, het kaartje past maar op één manier.
- Verbind de netwerkkabel met je modem/router als je een bekabelde verbinding wilt gebruiken.
- De HDMI-kabel geeft standaard ook het geluid door naar de luidsprekers van je scherm. Mocht je scherm geen luidsprekers hebben, dan kun je een koptelefoon of computerluidsprekers aansluiten op de analoge poort.
- Steek de voedingskabel in de micro-USB-poort en daarna in het stopcontact.
Een besturingssysteem kiezen
Voor je de hardware van de Raspberry Pi kunt gebruiken heb je uiteraard software nodig. Ondertussen bestaan er al heel wat mogelijkheden qua OS, elk toegespitst op zijn eigen functies.
Enkele mogelijkheden die je op https://www.raspberrypi.org/downloads/ vindt:
- Raspbian: een toegankelijke Linuxdistrubtie gebaseerd op het uiterst stabiele Debian. Er is een grote community van ontwikkelaars zodat er heel wat software beschikbaar is.
- Ubuntu Mate: een gebruiksvriendelijke Linux-distributie gebaseerd op Ubuntu.
- Snappy Ubuntu Core: een gestripte Ubuntu waar je de applicaties blokje per blokje stapelt (snaps).
- Windows 10 IoT Core: Windows voor embedded toestellen. Verwacht dus geen ‘gewone’ Windows 10.
- OSMC: Open Source Media Center. Bouw je eigen Netflixvervanger op basis van dit OS.
- LibreElec: net als OSMC een Netflixvervanger.
- RiscOS: samen met Windows 10 IoT Core het enige OS dat niet op Linux gebaseerd is.
Vaak kun je bij de aanschaf van een Raspberry Pi één van bovenstaande OS’en meegeleverd krijgen op een SD-kaart. Uiteraard gaan wij zelf aan de slag!

Raspbian installeren via Noobs
Als eerste besturingssysteem kiezen we Raspbian. We kunnen dit systeem installeren via Noobs, wat een zeer laagdrempelige manier is om een OS te installeren op je Raspberry Pi. Verderop volgt ook de handleiding om het handmatig te doen, zodat je ook distributies kunt installeren die niet via Noobs ondersteund worden.
Noobs downloaden
- Ga naar https://www.raspberrypi.org/downloads/
- Klik op Downloads.
- Kies voor Noobs.

- Download het zip-bestand rechtstreeks of gebruik een torrent-client.

- Unzip het gedownloade bestand door er rechts op te klikken en ‘Uitpakken’ te kiezen (Windows) of door er dubbel op te klikken (OSX).
Formatteer je SD-kaart
- Ga naar https://www.sdcard.org
- Download SD Formatter en installeer het op jouw computer.
- Start het programma en volg de stappen om jouw SD-kaart te formatteren. Let er op dat je de juiste disk formatteert!

Zet het OS op je SD-kaart
- Ga terug naar de map waar je het gedownloade bestand uitgepakt hebt.
- Kopieer de inhoud van de map (in dit geval NOOBS_v2_4_0) naar je SD-kaart. Let op: kopieer niet de map zelf maar wel alle bestanden in de map.

Eerste keer opstarten
- Verwijder de SD-kaart op een veilige manier van je computer en plaats ze in de Raspberry Pi.
- Steek de USB-kabel terug in het stopcontact zodat je Raspberry Pi opstart.
- Na het opstarten toont je Raspberry Pi een lijst van besturingssystemen die je kunt installeren. Als eerste OS kies je best voor Raspbian.

- Vink Raspbian aan en klik op ‘Next’.
- Denk er aan om de taal en de toetsenbordindeling aan te passen naar jouw voorkeur.
- Raspbian wordt geïnstalleerd, dit kan even duren, afhankelijk van de snelheid van je SD-kaart.
- Je Raspberry Pi zal herstarten wanneer de installatie klaar is.
Tot slot
Proficiat! Je hebt nu Raspbian geïnstalleerd op je computer en kunt meteen heel wat standaardsoftware gebruiken. Probeer eens uit wat je allemaal al kan.
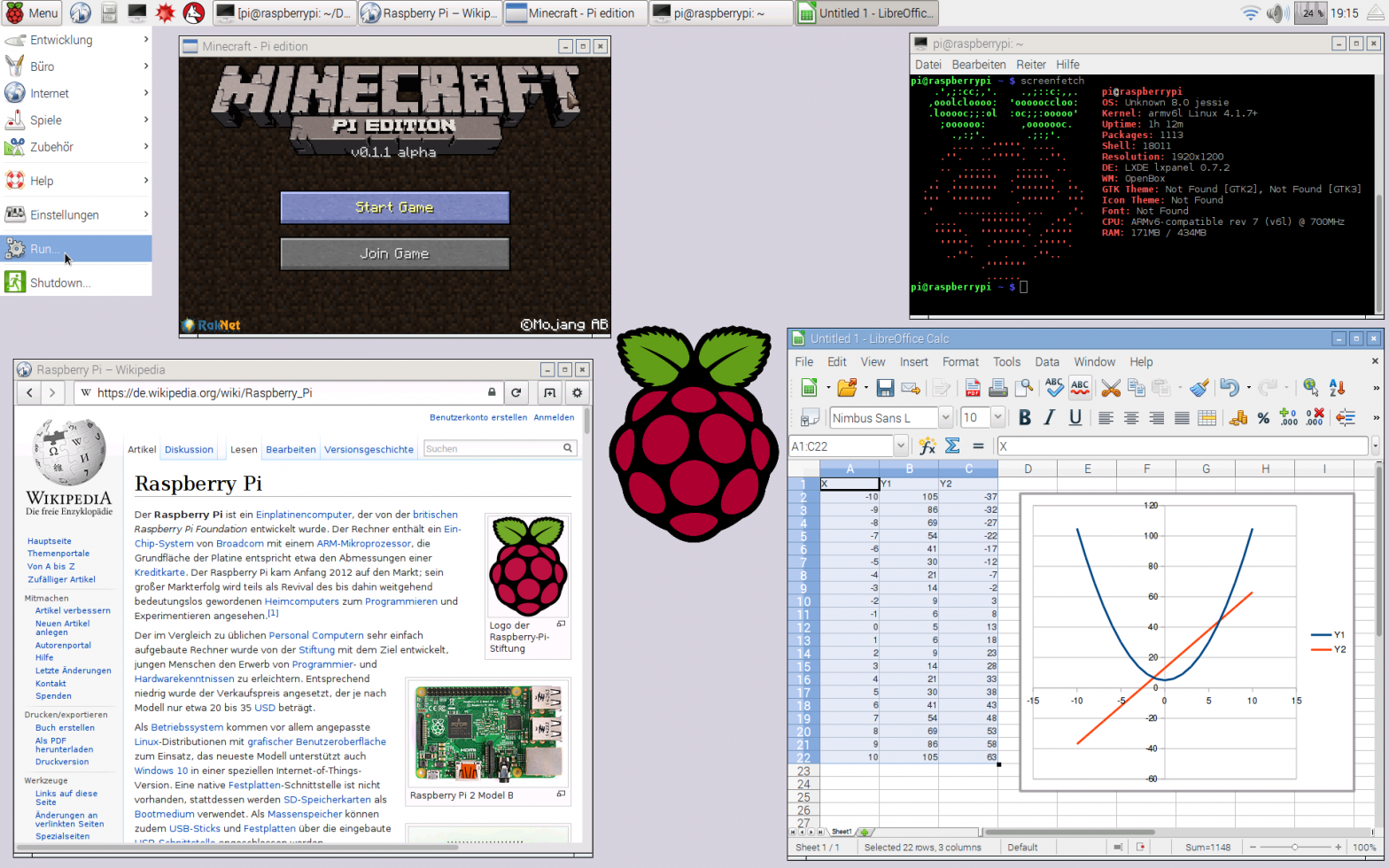



Geef een reactie of stel een vraag.