Eerder toonde ik al hoe je Ubuntu of eender welke andere Linuxdistributie kunt uittesten via een usb-stick. Je kunt je pc dan eens echt testen met het nieuwe besturingssysteem. Wanneer je vaker besturingssystemen test dan is het natuurlijk veel gedoe om elke keer je pc opnieuw op te starten en het syteem te testen. Op een usb-stick is het ook niet zo eenvoudig om wijzigingen aan te brengen aan meerdere geïnstalleerde besturingssystemen. Dit probleem kun je ondervangen door je testsystemen op een virtuele schijf te installeren. Je kunt dan in Windows, OSX of Linux andere besturingssystemen uittesten, Ubuntu is dan bijv. een scherm binnen je Windows. Op deze manier kun je alles testen, installeren en aanpassen zonder dat je steeds je pc opnieuw opstart.
VirtualBox installeren
- Ga naar https://www.virtualbox.org/ en download het passende bestand (VirtualBox for Windows Hosts als je Windows gebruikt).
- Installeer VirtualBox. Voor deze handleiding ga ik ervan uit dat als je een ander besturingssysteem wilt uittesten, al voldoende kennis hebt om een nieuw programma op je computer te installeren.
Ubuntu virtualiseren met VirtualBox
- Start VirtualBox.

- Klik op ‘Nieuw’.

- Geef je virtuele machine een duidelijke naam zoals ‘Ubuntu Gnome’ en kies het juiste type en de juiste versie van het besturingssysteem, in dit geval Linux & Ubuntu 64-bit.

- Ga naar het volgende scherm en kies de hoeveelheid geheugen waarover je virtuele machine mag beschikken. VirtualBox duidt duidelijk aan waar de maximumgrens van jouw omgeving ligt, je gaat beter niet in ‘het rood’.

- Maak een nieuwe virtuele harde schijf aan.

- Kies voor VirtualBox’ eigen bestandstype.

- Kies voor een dynamische of vaste allocatie.

- Dynamisch: het bestand op je harde schijf zal in het begin weinig ruimte in beslag nemen, ook al kies je voor een grote virtuele schijf. Naarmate je installatie uitbreidt zal het bestand groter worden. Dit is de beste keuze wanneer je spaarzaam wilt omgaan met opslagruimte op je host (de pc waarop je VirtualBox gebruikt).
- Vast: wanneer je bijv. 30 GB toewijst zal die meteen alle ruimte op je host in beslag nemen. Kies deze optie als je de beste prestaties wilt van je virtuele omgeving. Denk er wel aan dat als je in je guest (Ubuntu Gnome) dan slechts 5 GB gebruikt, je toch de volledige 30 GB ‘kwijt’ bent op je host.
- Kies een locatie voor je virtuele schijf op je harde schijf en wijs de hoeveelheid opslagruimte toe die je wilt gebruiken. Voor een korte test is 10 GB al ruim voldoende, als je veel programma’s wilt gaan installeren en testen wijs je best iets meer ruimte toe.

- Je komt terug op je beginscherm, selecteer je aangemaakte schijf en klik op ‘instellingen’.

- In Windows zie je aan de linkerkant een menu en bovenaan vind je een aantal tabbladen waar je de instellingen van jouw virtuele machine kunt aanpassen. In macOS staan zowel het menu als de tabbladen bovenaan. De screenshots hieronder kunnen er dus anders uitzien op jouw computer maar je zult wel de zelfde opties terug vinden. Enkele suggesties:
Ubuntu installeren op je virtuele machine
- Mocht je de instellingen afgesloten hebben na het vorige hoofdstuk, dan open je opnieuw de instellingen van je virtuele machine door deze aan te klikken en dan in de werkbalk in VirtualBox op instellingen te klikken.
- Ga naar ‘Opslag’

- Klik onder ‘Controller: IDE’ op leeg, en klik aan de rechterkant op de afbeelding met het cd’tje om een virtueel cd/dvd-schijfbestand te selecteren.

- Browse naar de folder op je harde schijf waar je Ubuntu Gnome gedownload hebt (download Ubuntu Gnome). Dubbelklik op het .iso-bestand.
- Sluit de instellingen en klik nu op de startknop. Net als bij een nieuwe pc zal op je nieuwe virtuele machine nu het besturingssysteem geïnstalleerd en geconfigureerd moeten worden.
- Kies je taal en klik op Ubuntu GNOME installeren (wanneer je voor uitproberen kiest dan zal je geen wijzigingen kunnen aanbrengen aan je virtuele machine en zal na het afsluiten ervan alles verloren gaan).

- Check of je voldoet aan alle vereisten en vink eventueel de keuzevakjes aan om meteen updates en ondersteuning voor mp3′s te downloaden.

- In je virtuele machine mag je ervoor kiezen om de schijf te wissen en Ubuntu te installeren (doe dit echter niet zomaar wanneer je Ubuntu ooit echt op je pc installeert).

- Klik op ‘Installeer nu’.
- Klik op ‘Verder’ als je de wijzigingen wilt wegschrijven.

- Tijdens de installatie doorloop je een aantal schermen waarbij je volgende gegevens invult:
- Plaats (zorgt voor juiste tijdsaanduiding).

- Toetsenbordindeling (kies voor Belgisch als je een AZERTY-toetsenbord hebt).

- Kies een gebruikersnaam, computernaam en wachtwoord.

- Wacht tot de installatie klaar is.

- Start je virtuele machine (niet je pc) opnieuw op na de installatie.

- Druk op ENTER om de pc opnieuw op te starten. Ubuntu vraagt hier om de cd of het installatiemedium te verwijderen (dit is nodig bij een echte installatie), maar bij VirtualBox is dit niet nodig, de schijf zal automatisch verwijderd worden.

- Log in met je wachtwoord eenmaal de virtuele machine opnieuw opgestart is. Het testen kan beginnen!


- Plaats (zorgt voor juiste tijdsaanduiding).
Testen op volledig scherm
Wanneer je op de rechtse CTRL + F (Windows) of CMD + F (macOS) drukt dan schakelt je virtuele machine over op Full screen.
Druk nogmaals op de toetsencombinatie om naar de vensterweergave terug te keren.
Tot slot
Het werd een hele boterham maar je leerde opnieuw heel wat bij over virtuele machines, virtuele schijven en Ubuntu-installaties. Je hebt nu een eigen virtuele Ubuntu GNOME-omgeving. Niets houdt je tegen om verder aan de slag te gaan met andere distributies zoals bijv. Elementary OS, PCLinuxOS of Mageia.
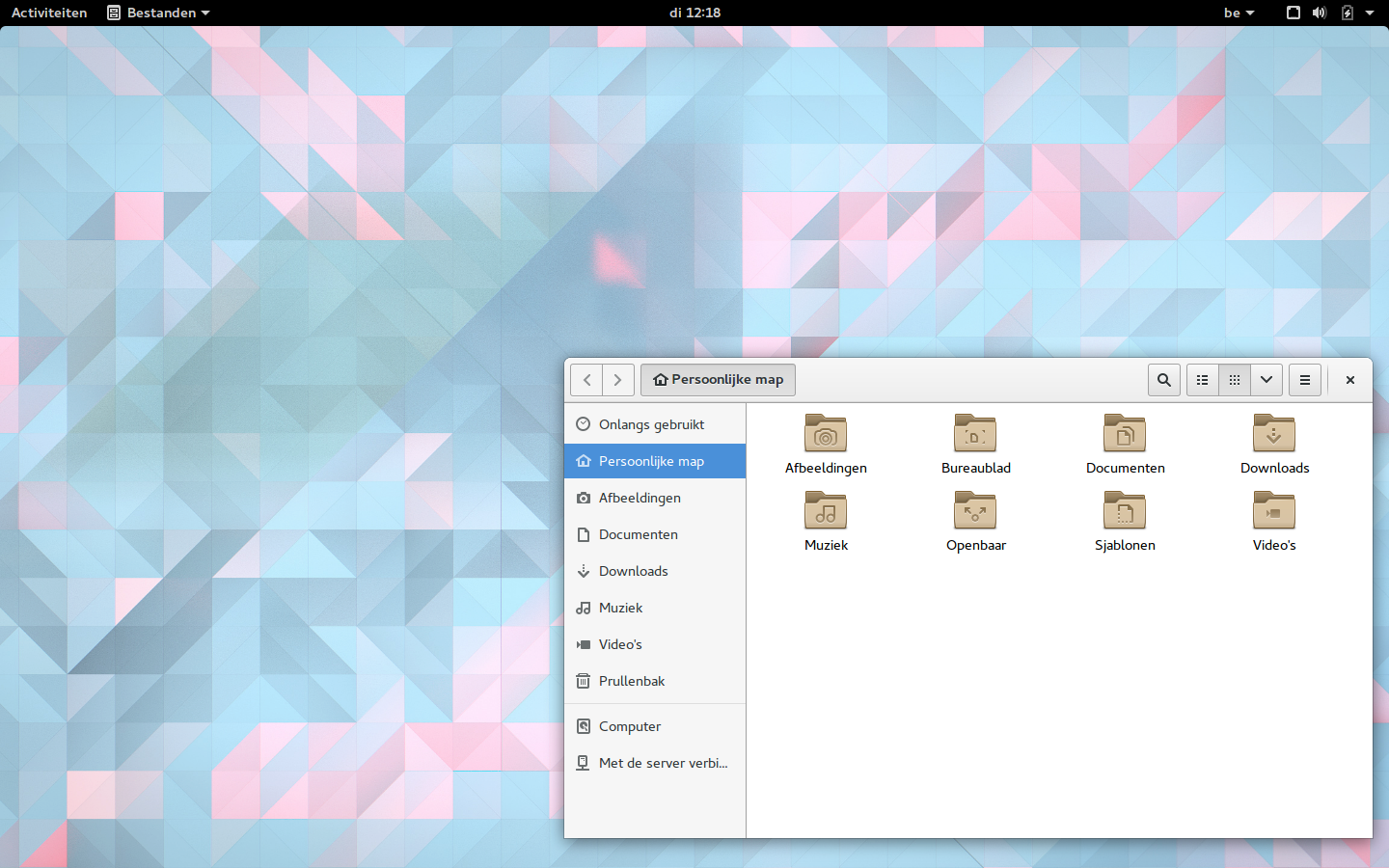


Geef een reactie of stel een vraag.