Voor we de gebruikersinterface van darktable bespreken is het handig om wat foto’s te importeren.
Dit kan zeer eenvoudig.
- Klik aan de linkerkant van de gebruikersinterface op ‘afbeelding’ om een of meerdere afbeeldingen te selecteren of klik op ‘mappen’ om een volledige map toe te voegen.

- kies de juiste map

- zet eventueel een vinkje bij:
- importeer mappen recursief: zo importeer je ook foto’s in de submappen van de hoofdmap.
- negeer JPEG-bestanden: handig voor als je de JPEG’s in dezelfde map bewaart als je RAW-afbeeldingen.
- toepassen metadata op import: tik metadata in om je foto’s later makkelijker terug te vinden. De data wordt dan meteen meegegeven bij het importeren.
- Je ziet je foto’s nu verschijnen in darktable

- Bij media kun je je camera zien staan wanneer je deze aangesloten hebt op je computer.
Weergavemogelijkheden
darktable biedt verschillende weergavemogelijkheden voor je foto’s. Standaard open je in de bibliotheek (lightroom). Dit zijn de 6 mogelijkheden waaruit je kunt kiezen, tussen haakjes vind je de sneltoets om snel te schakelen tussen de verschillende modi:
- bibliotheek (l): hier beheer je je foto’s. Je kunt je afbeeldingen een waardering geven, tags toevoegen en ze exporteren.
- ontwikkelen (d): hier ontwikkel je je (RAW-)bestanden.
- tethering (t): wanneer je camera verbonden is met je computer kun je de genomen afbeeldingen meteen weergeven.
- kaart (m): toont je afbeeldingen op een kaart.
- presentatie (s): start een presentatie zodat je de afbeeldingen één per één kunt bekijken.
- afdrukken (p): stuur de afbeeldingen naar een printer.
In volgende tutorials ga ik verder in op een aantal van deze modi.
Schermlay-out
Alle weergavemodi hebben een gelijkaardige lay-out. In het midden staat de belangrijkste info van de huidige weergavemodus en aan de randen van het scherm staan extra info en bewerkingsopties. Door op de lichtgrijze pijlen te klikken kun je ze makkelijk verbergen en weergeven als je bijv. de extra schermruimte wilt benuttigen.
Tip: druk op de TAB-toets om alle panelen te sluiten. Druk er nogmaals op om terug te keren naar de vorige lay-out.
Fotostrip
De fotostrip onderaan toont dezelfde foto’s als je bibliotheek en behoudt de sorteervolgorde. Op die manier kun je bijv. in de ontwikkelmodus snel een andere foto laden of er een waardering aan geven.
Tot slot
Na het lezen van dit hoofdstukje kun je navigeren door de verschillende weergavemodi van darktable. Terwijl je werkt zul je ongetwijfeld je eigen workflow ontwikkelen en zul je bepaalde panelen willen verbergen of tonen.
In de volgende tutorials ga ik verder in op het o.a. gebruik van de bibliotheek en het ontwikkelen van foto’s.
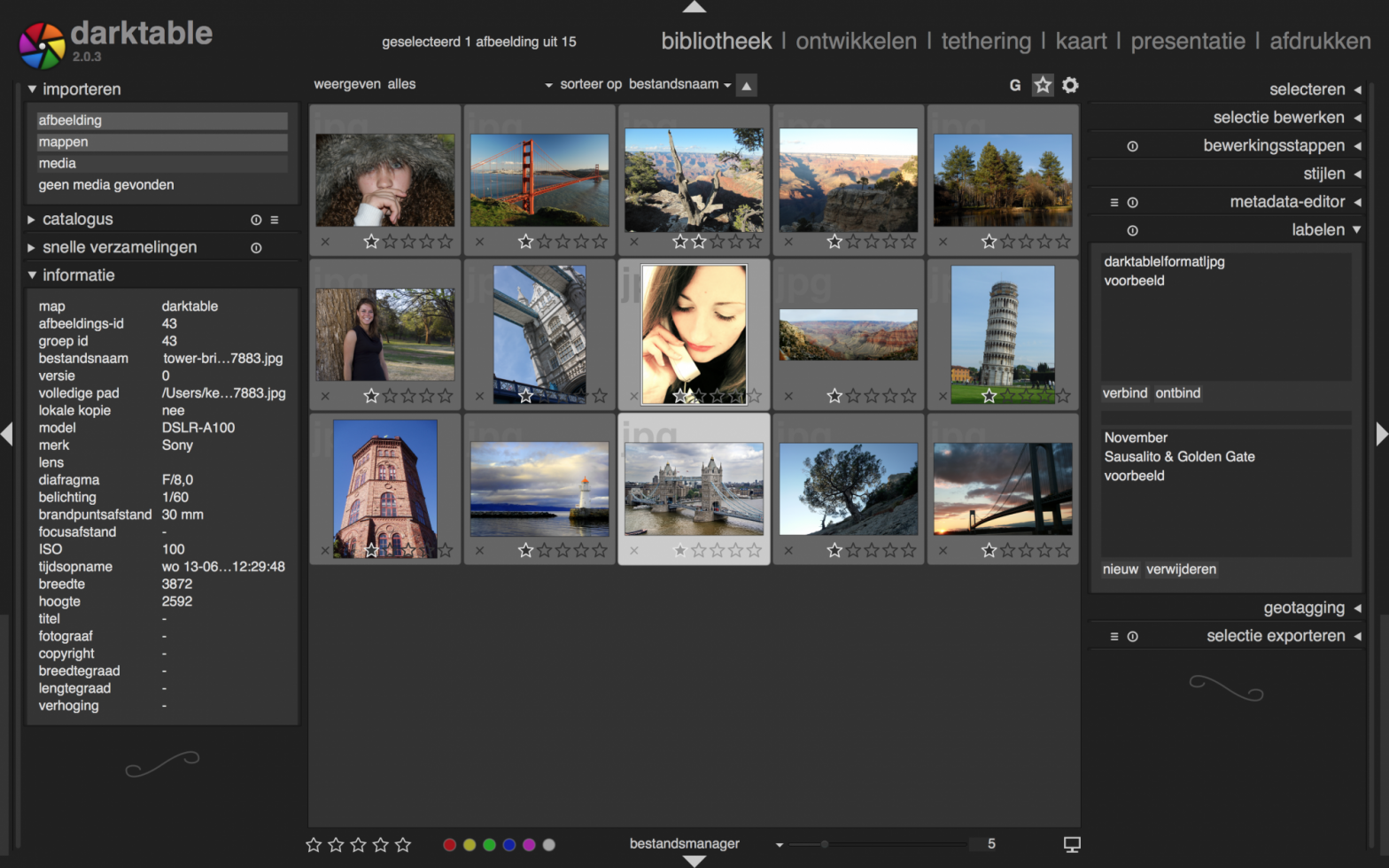



Laat een reactie achter bij Foto’s ontwikkelen in darktable – Kevin VermassenReactie annuleren