In een vorige Linux-tutorial leerde je hoe je Kubuntu kon installeren op een externe harde schijf. Op die manier krijg je de keuze tussen opstarten in Windows (of een ander OS) en Kubuntu. Maar misschien wil je wel meer?
In deze tutorial toon ik je hoe je een derde (of vierde, vijfde, ..) OS kunt toevoegen. Waarom zou je dat doen?
- Je wilt gewoon nieuwe OS’en uitproberen omdat je nieuwsgierig bent.
- Je hebt een specifiek systeem nodig om bepaalde software te gebruiken.
- Of je wilt je bestaande configuratie niet steeds opnieuw installeren en tweaken, zo kun je de huidige dual boot behouden en een test- en experimenteer-OS toevoegen.
Zelf wissel ik voortdurend tussen verschillende Linux-distributies zoals Ubuntu, Kubuntu, Ubuntu GNOME & Fedora. En af en toe neem ik ook een kijkje in Elementary OS, Linux Mint & Debian.
Ik ga ervan uit dat je al een bestaand systeem hebt waar 2 besturingssystemen afwisselend op draaien. Ik vertrek dus van de situatie waarbij Windows op de interne schijf draait (sda) en Kubuntu op de externe schijf (sdb). Tijdens de installatie van Kubuntu liet ik vrije ruimte over voor volgende distributies. Mocht je dat niet gedaan hebben kun je gaan herpartitioneren of een tweede externe schijf aan je computer koppelen.
Ik ga Ubuntu GNOME (een zeer stijlvolle distributie) toevoegen aan mijn systeem maar je kunt zelf een andere distributie kiezen, de screenshots kunnen er wel wat anders uitzien maar het principe blijft hetzelfde voor alle distributies.
Ubuntu GNOME klaarzetten
- Surf naar ubuntugnome.org en download de meest recente versie.

- Brand het gedownloade bestand op een dvd of gebruik Yumi om een usb-stick te gebruiken. Volg de stappen in deze tutorial tot en met stap 8 onder ‘YUMI gebruiken’. Je kunt gerust dezelfde usb-stick gebruiken, zolang er vrije ruimte is kun je distributies toevoegen. En daar kun je dan ook mooi mee uitpakken de volgende keer je het systeem van een kennis moet herstellen.
Ubuntu Gnome installeren
Je herkent het volgende deel t.e.m. stap 6 mogelijk van de YUMI-tutorial of de tutorial over het dual booten.
- Sluit je pc af of herstart [Opgelet: Windows 8.1 & 10-gebruikers doen dit door rechts te klikken op de startknop en zo de pc af te sluiten, standaard sluit Windows 8 af in een soort van sluimerstand en slaat hij een deel van het opstartproces over].
Mocht de pc toch niet volledig afsluiten dan volg je deze stappen:- Open de opdrachtprompt (CMD)
- Tik de volgende code in:
shutdown -s -t 00
- Controleer of je installatiemedium (usb-stick of dvd) in de computer zit.
- Verbind de externe harde schijf waarop je Kubuntu wilt installeren met de pc.
- Start je pc op.
- Deze stap hangt wat af van je type computer en moederbord en lijkt ietwat gecompliceerd. Mogelijkheden:
- Je pc start automatisch op van de dvd of stick, het YUMI-menu verschijnt.
- Er verschijnt tijdens het opstarten een melding die een toets vermeldt waarop je kunt drukken om de opstartvolgorde (boot order) te bepalen, vaak toetsen als F11 of F12. Druk op die toets en kies dan met de pijltjestoetsen je usb-stick of dvd en druk op ENTER. Het YUMI-menu verschijnt.
- Verander de opstartvolgorde in je BIOS. Je komt in het BIOS door tijdens het opstarten van je computer op een bepaalde toets te drukken, ook verschillend per computer maar vaak DEL, Esc, F4, F12, … In het BIOS zoek je naar de optie om de opstartvolgorde te veranderen. Je kunt bijv. USB bovenaan zetten, gevolgd door een DVD/CD-speler en tenslotte je harde schijf, op die manier zal je computer eerst kijken of er een usb-stick is waarvan hij kan opstarten, als dat niet het geval is probeert hij de dvd-/cd-lezer en tenslotte de harde schijf (waar waarschijnlijk je Windows op geïnstalleerd staat). Bewaar de wijzigingen en verlaat het BIOS. Nu zou bij het opstarten met je usb-stick of dvd in de computer het YUMI-menu moeten verschijnen.
- Je hebt een computer met UEFI (Windows 8(+)) i.p.v. een BIOS . Start eerst Windows 8 op. Druk op de Windows-toets + C, kies ‘instellingen’, verander de computerinstellingen, scroll naar beneden en zoek de instelling voor het geavanceerd opstarten. Lees de info en klik op ‘Nu opnieuw opstarten’. In Windows 10 kun je in het startmenu gewoon ‘Geavanceerde opstartopties’ tikken en op ENTER drukken om de optie terug te vinden. Nadat de computer opnieuw opstart verschijnt een menu waar je voor ‘Troubleshoot/probleemoplosser’ kunt kiezen. Daar selecteer je de UEFI settings/instellingen en kun je de pc nogmaals opnieuw opstarten om de UEFI-instellingen te veranderen. In deze instellingen kun je dan de opstartvolgorde wijzigen (zoals in de stap hierboven beschreven). Ook hier zou dan tenslotte het YUMI-menu moeten verschijnen.
- In het YUMI-menu start een teller. Als je na 30 seconden geen keuze maakte, start je computer gewoon op zoals anders. Selecteer dus met de pijltjes de Linuxdistributie die je wilt installeren.
- Bij het opstarten van Ubuntu GNOME kun je kiezen tussen de live-versie of om meteen te installeren. Ik koos ervoor om eerst de distributie even uit te proberen, zo zie ik meteen of alles werkt. Maar je kunt gerust ook meteen voor ‘installeren’ kiezen.
- In het dock aan de linkerkant vind je het icoon om de installatie te starten. In deze afbeelding ontbreekt het omdat ik een screenshot vergat te nemen, maar het staat vlak boven het Firefox-icoon. Gegarandeerd!

- Kies de taal, Nederlands in mijn geval.

- Maak verbinding met een draadloos netwerk. Als je computer via een kabel verbonden is met het netwerk zal deze stap overgeslagen worden.

- Duid aan of je de updates meteen wilt downloaden en installeren. De installatie duurt dan iets langer (afhankelijk van je internetsnelheid) maar je machine is wel meteen helemaal up to date. Ik raad je ook aan om de programmatuur van derden te installeren. Zo kan je meteen de meeste video- en audiobestanden afspelen.

- Als deze melding verschijnt, kies je voor ‘Ja’ als je op die schijf Ubuntu GNOME wilt toevoegen.

- Het installatieprogramma herkent correct Windows 10 (op mijn eerste harde schijf) en Ubuntu op de externe harde schijf. Kies voor ‘Iets anders’ zodat je geen van beide kwijtspeelt.

- Selecteer de vrije ruimte op je (eventueel tweede) externe harde schijf. In mijn geval is dat sdb. Ga naar deze post als je meer info wilt over de partitienamen sda1, sdb1, etc.

- Klik op het plusje om een nieuwe partitie aan te maken. Maak ze zo groot als je wilt. Ik kies voor ongeveer 100 GB. Een minimum van 20 GB raad ik je wel aan zodat je voldoende ruimte hebt voor bestanden en nog andere programma’ s kunt installeren.

- Kies voor het Ext4-bestandssysteem en ‘/’ als aankoppelpunt.
- Je hoeft geen nieuwe SWAP-partitie aan te maken. Dat deden we al bij de eerste Linux-distributie en die kan perfect door alle distributies op je harde schijf gebruikt worden.
- Zoals je op onderstaande screenshot kunt zien, zal sdb6 gebruikt worden om Ubuntu GNOME te installeren. Denk eraan om de opstartlader (bootloader) ook op je externe schijf te zetten, in mijn geval ‘sdb’.

- Controleer opnieuw of je bootloader op je externe schijf terecht komt. Op die manier behoud je de mogelijkheid om meteen Windows te starten als de externe harde schijf niet aan je pc hangt en krijg je de keuze tussen al je Linux-distributies en Windows opstarten als de externe schijf er wel aan hangt.
- Klik op ‘Installeer nu’.
- Controleer voor je de wijzigingen bevestigt en wegschrijft.

- Kies je locatie.

- Kies je toetsenbordindeling.

- Tik je gegevens in en kies een veilig wachtwoord.

- Wacht tot de installatie voltooid is.

- Herstart je pc en kies voor Ubuntu GNOME bij het opstarten (mogelijk staat die wel gewoon als ‘Ubuntu’ in je bootloader vermeld).

Tot slot
Ziezo, dat is het! Je merkt dat het toevoegen van een nieuwe Linux-distributie aan je systeem niet zo moeilijk is. Het stappenplan is grotendeels gelijk aan een gewone installatie. Enkel bij het maken van de partities en het plaatsen van je bootloader moet je opletten.
Op dezelfde manier kun je nu een quad boot (4 OS’en), penta boot (5 OS’en) of meer maken. Ideaal voor een testsysteel waarbij steeds de beste distributies overhoudt en andere overschrijft.
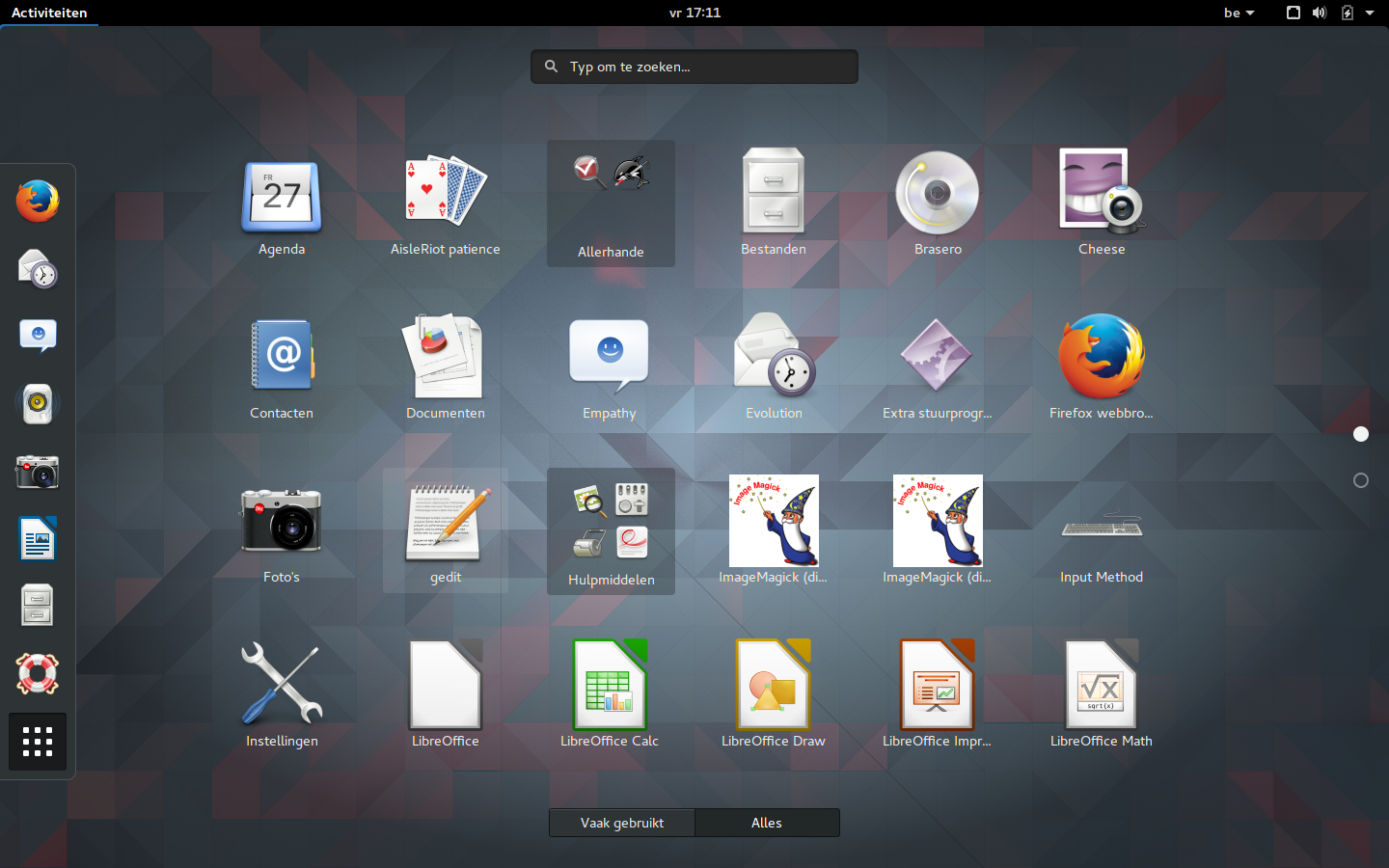

Geef een reactie of stel een vraag.