Dit artikel is een update van mijn vorige installatiegidsen over Ubuntu 17.04, 17.10, 20.04 & 22.04.
Ubuntu 24.10 – Oracular Oriole – is de meest recente jubileumuitgave van Canonicals populaire besturingssysteem. Ubuntu bestaat 20 jaar, gefeliciteerd! Dit is geen LTS-release, dit betekent dus dat je 9 maanden updates ontvangt en dat je in april best updatet naar Ubuntu 25.04 – Plucky Puffin – om ondersteuning te blijven ontvangen. Als je liever een besturingssysteem met langere ondersteuning gebruikt, dan download je beter Ubuntu 24.04 -Noble Numbat. Canonical belooft minimum 12 jaar aan updates bij de LTS-versie (Long Term Support).
In deze handleiding leg ik uit hoe je Ubuntu 24.10 installeert op je computer, bijv. ter vervanging van Windows.
Ik gebruik de standaardeditie van Ubuntu die met GNOME als desktopomgeving wordt geleverd maar uiteraard werkt deze handleiding ook met alle Ubuntu-afgeleiden zoals Kubuntu, Ubuntu Mate, Xubuntu, Elementary OS, POP!_OS, Linux Mint en nog veel andere distributies. Houd gewoon in je achterhoofd dat de screenshots in deze gids allemaal in Ubuntu 24.10 met Gnome gemaakt zijn, dus de kleuren en lay-out kunnen er ietwat anders uitzien maar de basisprincipes van het installeren blijven hetzelfde.
Voor je begint, maak je best een back-up van je data zodat je zeker niets kwijt geraakt.
Aanbevolen systeemvereisten
Ubuntu zal zo op ongeveer alle computerhardware werken, zowel oud als nieuw. Als je computer werkte met Windows XP of nieuwer, dan zal hij ook Ubuntu kunnen draaien, maar ongetwijfeld sneller en beter 😉
Dit zijn de aanbevolen hardwarevereisten:
- 2 GHz dual core processor;
- 4 GB RAM;
- 25GB ruimte op je harde schijf;
- Internettoegang is optioneel maar wel handig.
Het OS zal ook werken op tragere hardware maar misschien is het dan een goed idee om een lichtere versie van Ubuntu te gebruiken zoals Xubuntu.
Installatiestappen
- Download Ubuntu 24.10 van https://ubuntu.com/download/desktop
- Brand het gedownloade schijfbestand naar een usb-stick met bijv. Ventoy of DVD.
- Als je een dual boot (2 besturingssystemen naast elkaar installeren) wil maken, dan kun je stap 3 volgen in deze gids.
- Herstart je computer en start op van je USB-stick. Als dit niet automatisch gebeurt, dan moet je een toets indrukken tijdens het opstarten (die zoek je best even op online of in de handleiding). Bij mijn laptop is het F12 en op Apple hardware (met Intel CPU) kun je gewoon alt ingedrukt houden.
Mocht dit niet werken dan kun je ook de opstartvolgorde in je BIOS veranderen. Je komt in het BIOS door tijdens het opstarten van je computer op een bepaalde toets te drukken, die is verschillend per computer maar vaak is het DEL, Esc, F4, F12, … In het BIOS zoek je naar de optie om de opstartvolgorde te veranderen. Je kunt bijv. USB bovenaan zetten, gevolgd door een DVD/CD-speler en tenslotte je harde schijf, op die manier zal je computer eerst kijken of er een usb-stick is waarvan hij kan opstarten, als dat niet het geval is probeert hij de dvd-/cd-lezer en tenslotte de harde schijf (waar waarschijnlijk je Windows op geïnstalleerd staat). Bewaar de wijzigingen en verlaat het BIOS. Nu zou bij het opstarten met je usb-stick in de computer een keuzemenu moeten verschijnen. - Zodra je opstart, wordt je begroet door een venster waarin je meteen de installatie kunt starten of Ubuntu eerst kunt uitproberen in een live omgeving (waarin je alsnog de installatie kunt starten als het OS je bevalt).
- Kies je taal.

- Je kunt enkele toegankelijkheidsinstellingen aanpassen indien nodig.

- Kies het juiste toetsenbord. Dat maakt het intikken van je gebruikersnaam e.d. veel makkelijker 😉

- Maak verbinding met het internet. Ubuntu kan dan meteen updates en extra software downloaden.

- Kies voor ‘Ubuntu installeren’ om het besturingssysteem naar je computer te kopiëren.

- Kies voor de standaard ‘interactive installatie’. De andere optie is interessant voor systeembeheerders die geautomatiseerd een installatie op meerdere computers willen toepassen.

- Maak een keuze tussen de standaardselectie software (enkel een browser + een paar applicaties) of een uitgebreider pakket (met o.a. een Officepakket en mailprogramma).

- Ik kies er steeds voor om meteen de extra software en codecs te installeren zodat ik dat niet achteraf meer hoef te doen.

- Kies ervoor om je harde schijf te wissen en Ubuntu te installeren als je enkel Ubuntu als besturingssysteem wil. Volg de uitleg in stap 11 van deze handleiding als je Ubuntu 24.10 naast een ander besturingssysteem wil installeren.

- Kies de juiste harde schijf om Ubuntu op te installeren.

- Maak je gebruikersaccount en wachtwoord aan.

- Kies de juiste locatie zodat o.a. de tijds- en regio-instellingen meteen goed gezet kunnen worden.

- Kijk alle wijzigingen nog even aandachtig na. Dit is je laatste kans om je te bedenken, hierna worden de wijzigingen toegepast.

- Klik op ‘installeren’ en wacht tot het systeem klaar is. Ondertussen kun je een presentatie over Ubuntu bekijken (of een kwartiertje iets anders gaan doen).

- Herstart je computer wanneer Ubuntu daarom vraagt.
- Meld je aan met je wachtwoord en doorloop de verwelkoming.


Tot slot
In deze tutorial leerde je Ubuntu 24.10 installeren. Laat gerust je vragen en opmerkingen hieronder achter of contacteer me via het formulier op deze website.
Veel plezier met deze jubileumeditie!
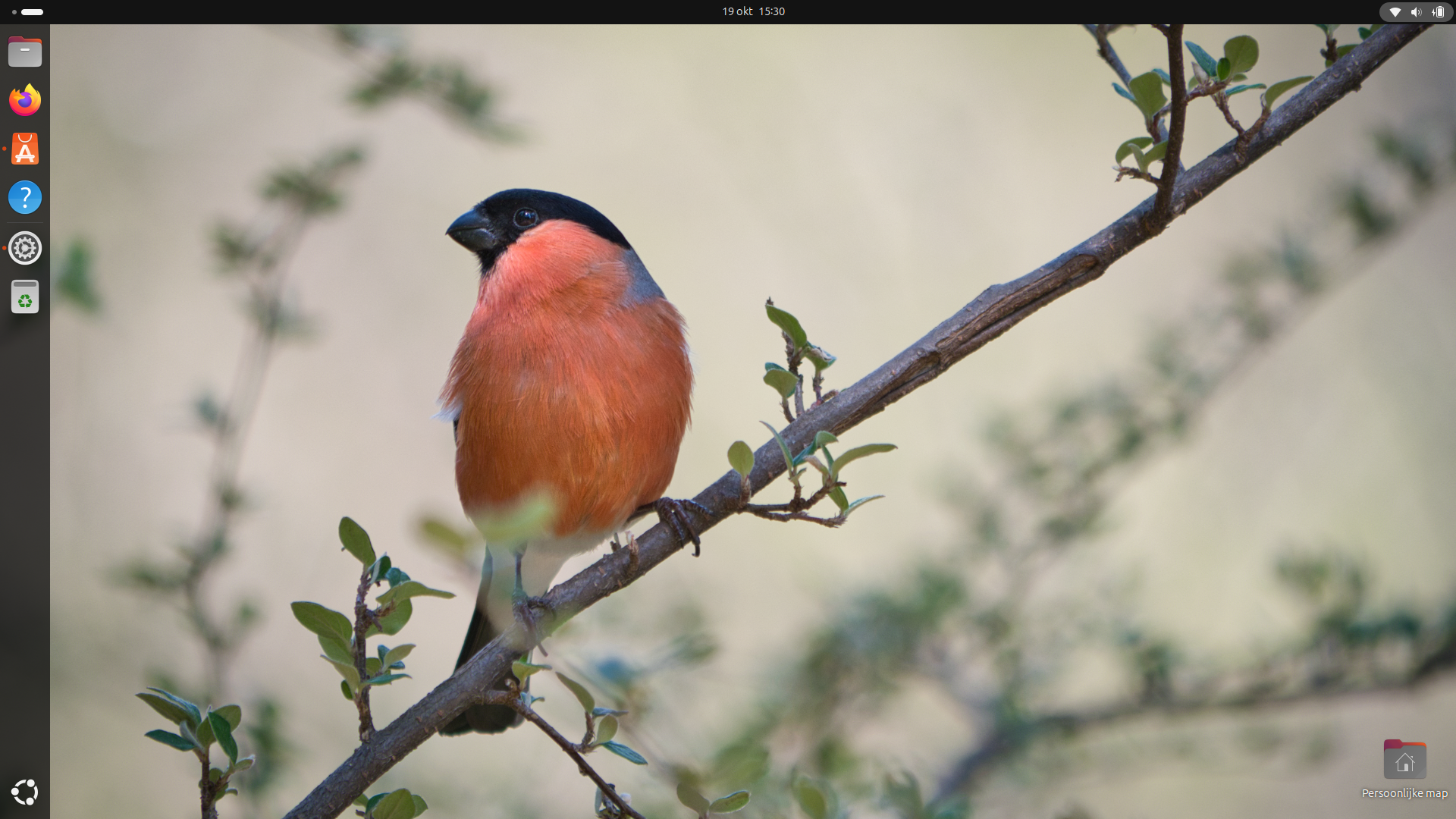
Geef een reactie of stel een vraag.