Dit artikel is een update van mijn vorige installatiegidsen over Ubuntu 17.04, 17.10 & 20.04.
Ubuntu 22.04 is de meest recente versie van Canonical, het is een LTS-uitgave. LTS staat voor Long Term Support, je ontvangt 5 jaar updates tot april 2027. Het is een ideale keuze voor iedereen die niet elke 6 maand naar de nieuwste release wil upgraden. Ubuntu heeft uiteraard nog steeds een erg sterke community, waardoor je online makkelijk hulp kunt vinden mocht je problemen ervaren.
In deze handleiding toon ik hoe je Ubuntu 22.04 als enige besturingssysteem of als 2e besturingssysteem (naast Windows) moet installeren op je computer. Ik gebruik de standaard editie van Ubuntu die met GNOME als desktopomgeving wordt geleverd maar uiteraard werkt deze handleiding ook met alle Ubuntu-afgeleiden zoals Kubuntu, Ubuntu Mate, Xubuntu, Elementary OS, POP!_OS, Linux Mint en nog veel andere distributies. Houd gewoon in je achterhoofd dat de screenshots in deze gids allemaal in Ubuntu 22.04 met Gnome gemaakt zijn, dus de kleuren en lay-out kunnen er ietwat anders uitzien maar de basisprincipes van het installeren blijven hetzelfde.
Voor je begint, maak je best een back-up van je data zodat je zeker niets kwijt geraakt.
Aanbevolen systeemvereisten
Ubuntu zal zo op ongeveer alle computerhardware werken, zowel oud als nieuw. Als je computer werkte met Windows XP of nieuwer, dan zal hij ook Ubuntu kunnen draaien, maar ongetwijfeld sneller en beter 😉
Dit zijn de aanbevolen hardwarevereisten:
- 2 GHz dual core processor;
- 4 GB RAM;
- 25GB ruimte op je harde schijf.
Het OS zal ook werken op tragere hardware maar misschien is het dan een goed idee om een lichtere versie van Ubuntu te gebruiken zoals Xubuntu.
Installatiestappen
- Download Ubuntu 22.04 van https://ubuntu.com (komt officieel eind april uit, de beta kun je hier downloaden: https://releases.ubuntu.com)
- Brand het gedownloade schijfbestand naar een usb-stick met bijv. Ventoy of DVD.
- Als je het huidige besturingssysteem (bijv. Windows) niet wil vervangen maar Ubuntu wil dual booten (dan krijg je een keuzescherm elke keer je je pc start) dan moet je eerst in Windows nog even wat ruimte vrijmaken voor Ubuntu. Ga naar stap 4 als je enkel Ubuntu wil installeren.
- Om Ubuntu te installeren heb je uiteraard ruimte nodig op je harde schijf. Dit doen we eerst in onderstaande stappen.
- Open het Schijfbeheer in Windows door in het startmenu ‘schijf’ te tikken.

- Selecteer de schijf die je wilt verkleinen.
- Klik er met de rechtermuisknop op en kies voor ‘verkleinen’.
- Kies hoeveel ruimte je wilt wijden aan Linux, ik koos voor zo’n 180GB. In mijn geval is dat ongeveer 20GB voor het OS en alle applicaties die ik zal installeren, 16GB SWAP-ruimte en de rest voor data.

- Klik op ‘Verkleinen’ en wacht tot Windows ermee klaar is.
- Verander de opstartvolgorde in je BIOS. Je komt in het BIOS door tijdens het opstarten van je computer op een bepaalde toets te drukken, ook verschillend per computer maar vaak DEL, Esc, F4, F12, … In het BIOS zoek je naar de optie om de opstartvolgorde te veranderen. Je kunt bijv. USB bovenaan zetten, gevolgd door een DVD/CD-speler en tenslotte je harde schijf, op die manier zal je computer eerst kijken of er een usb-stick is waarvan hij kan opstarten, als dat niet het geval is probeert hij de dvd-/cd-lezer en tenslotte de harde schijf (waar waarschijnlijk je Windows op geïnstalleerd staat). Bewaar de wijzigingen en verlaat het BIOS. Nu zou bij het opstarten met je usb-stick in de computer het YUMI-menu moeten verschijnen. Op macOS kun je gewoon de alt-toets ingedrukt houden tijdens het opstarten.
- Zodra je opstart, wordt je begroet door een venster waarin je meteen de installatie kunt starten of Ubuntu eerst kunt uitproberen in een live omgeving (waarin je alsnog de installatie kunt starten als het OS je bevalt). Ik koos eerst voor de live omgeving en startte de installatie dan via het icoon op de desktop.

- Kies je gewenste taal.

- Kies de lay-out van je toetsenbord.

- Kies voor de normale of minimale installatie.De volledige installatie bevat nuttige software zoals Thunderbird, LibreOffice en andere. De minimale installatie bevat enkel Firefox en enkele systeemprogramma’s. Ik vind de meegeleverde software erg nuttig en kies steeds voor de normale installatie.

- Je kunt ook de 2 keuzevakjes aanvinken om automatisch de updates te downloaden tijdens het installeren, dan hoef je nadien minder updates te downloaden en installeren en je kunt extra software installeren zodat je videokaart (Nvidia) en WiFi-verbinding meteen goed werken.
- Als je enkel Ubuntu als besturingssysteem wilt gebruiken dan kies je voor ‘wis schijf en installeer Ubuntu’. Ga vervolgens naar stap 12. Ga naar stap 11 als je Ubuntu als 2e besturingssysteem naast bijv. Windows (dual boot) wil installeren.

- Hier leg ik uit hoe je je schijf moet verdelen om Ubuntu naast Windows te installeren.
- Kies bij installatietype voor ‘iets anders’.

- Zoek de schijf die je in stap 3 aanmaakte en wis ze met ‘-‘ om er vrije ruimte van te maken.

- Selecteer de vrije ruimte en klik op ‘+’ om enkele nieuwe partities aan te maken. Ik maak er steeds 2:
- wisselgegeheugen (SWAP) ter grootte van het RAM-geheugen van de computer;

- de rest van de ruimte als installatieschijf met ext4-indeling (root).

- wisselgegeheugen (SWAP) ter grootte van het RAM-geheugen van de computer;
- Controleer ook nog even of je het juiste apparaat ziet staan bij de opstartlader. Dit zorgt ervoor dat je straks de keuze krijgt tussen Ubuntu en Windows als je je computer start.

- Klik op ‘Installeer nu’.
- Kies bij installatietype voor ‘iets anders’.
- Lees aandachtig de waarschuwing die je te zien krijgt, het is de laatste kans om de installatie te stoppen voor je harde schijf gewist wordt en de installatie van Ubuntu gestart wordt.

- Duid aan waar je woont of tik je land/stad in, dit zorgt ervoor dat Ubuntu de juiste tijdzone en munteenheid gebruikt.

- Tik de gevraagde gegevens in zodat de eerste gebruiker ingesteld kan worden. Deze gebruiker heeft automatisch beheerrechten (administrator).

- Zet een kop koffie of maak een kleine wandeling (de installatie is afhankelijk van de snelheid van je pc). Waarschijnlijk duurt het maar enkele minuten.

- Start je computer opnieuw op wanneer daarom gevraagd wordt.

- Terwijl de computer afsluit zal er gevraagd worden om je USB-stick of DVD te verwijderen.
- Na het herstarten kun je inloggen en Ubuntu zal je verwelkomen met een aantal laatste instellingen die je kunt maken i.v.m. het instellen van je online accounts en live patch.


Tot slot
In deze post leerde je hoe je een Linux-distributie zoals Ubuntu kunt downloaden en installeren. Gebruik het commentaarveld om vragen te stellen of opmerkingen te geven.
Veel plezier met Ubuntu!
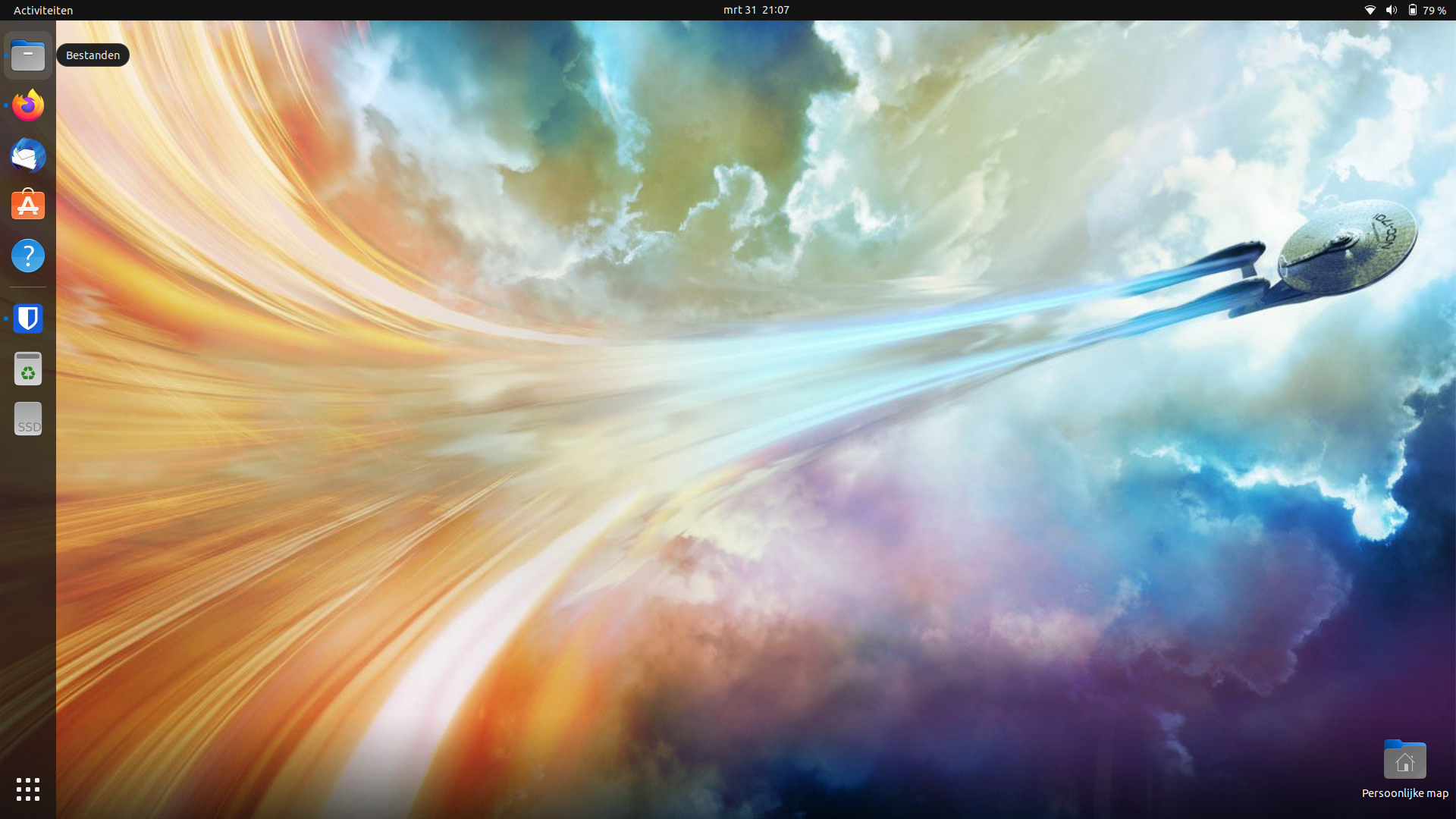
Geef een reactie of stel een vraag.