In eerdere berichten legde ik al uit hoe je van een MacBook een dual boot computer kunt maken door gebruik te maken van rEFInd. Ik installeerde zowel Kubuntu 19.10 als Ubuntu 18.10. Daarvoor toonde ik ook al hoe je Kubuntu kon installeren op een externe harde schijf, die de opstartvolgorde van een Windowscomputer niet verstoort.
In deze post maak ik een combinatie van beide opties: Ubuntu (of een afgeleide distributie) installeren op een externe harde schijf zonder de bootloader van je Mac te wijzigen. Bij een recente poging om Ubuntu te installeren op een externe schijf liep het mis op mijn Mac, de bootloader van de computer werd aangepast, ook al had ik tijdens de installatie aangeven de bootloader ook op de externe schijf te zetten. Dat leverde een computer op die niet opstartte en een hele zoektocht om de bootloader van de Mac te proberen herstellen, die uiteindelijk eindigde in het herinstalleren van macOS Catalina. Een proces dat ik niet elke keer wil doorlopen wanneer ik even een Linux distributie wil testen.
Ik was op zoek naar een alternatief omdat virtualiseren via bijv. VirtualBox wel erg handig is en de kans dat je je host-OS beschadigt onbestaande is, maar je boet wel enorm in aan snelheid. Dual booten maakt wel gebruik van alle kracht van je hardware, maar dan offer je meestal een deel van de opslagruimte van je interne harde schijf op en dan wordt je bootloader van je Mac aangepast. Die terug op standaard zetten kan wel, maar dan moet je nog steeds de Linux-partities zien op te ruimen om je volledige harde schijf opnieuw te kunnen gebruiken.
Door onderstaande stappen te volgen kun je Ubuntu (of Kubuntu, Ubuntu Mate, …) installeren op een externe SSD of HDD die niets wijzigt aan de schijf in je Mac. Wanneer de externe schijf niet verbonden is, dan start de MacBook op zoals anders, meteen naar macOS. Als de schijf wel verbonden is, dan kun je kiezen tussen opstarten naar Ubuntu of toch naar macOS.
Je hebt een aantal zaken nodig: je Mac uiteraard, een usb-stick van 4GB of meer en een externe harde schijf (of stick met meer opslagruimte). De snelheid van Ubuntu zal beïnvloed worden door het type schijf dat je gebruikt: een SSD kan sneller gegevens lezen en schrijven dan een HDD en een USB 2.0 aansluiting is uiteraard trager dan USB3.0.
Zorg er ook voor dat je een back-up hebt van je data, bijv. via TimeMachine, mocht het toch fout lopen, dan ben je geen gegevens kwijt!
Ik gebruikte een SSD van 128GB om Ubuntu op te installeren, wat ruim voldoende is voor een Ubuntu-installatie.
- Download Ubuntu van de officiële website: https://ubuntu.com . Ik koos voor de meest recente 20.04-versie.

- Om Ubuntu te kunnen installeren moet je het gedownloade .iso-bestand op je usb-stick zetten. Dit kan niet door te kopiëren en plakken, want dan zal je computer niet opstarten vanaf de stick. Ik gebruikte hiervoor de Fedora Media Writer voor macOS en Windows.
- Download de tool hier: https://getfedora.org/nl/workstation/download/ .
- Sleep het in de Finder naar je map met Apps.

- Open de Fedora Media Writer app (kan ook via Launchpad als je het later snel wil terugvinden).
- Kies voor ‘Aangepaste image’.

- Blader naar de map waar je het .iso-bestand van Ubuntu downloadde en dubbelklik erop.

- Kies in het volgende venster voor je usb-stick en klik op ‘Schrijf naar schijf’.

- Tik, indien gevraagd, je wachtwoord van macOS in.
- Wacht tot de melding verschijnt dat Fedora Media Writer klaar is, afhankelijk van de snelheid van je usb-stick kan dat 10 minuten of langer duren.

- Start je Mac opnieuw op en houd de alt-toets ingedrukt.
- Kies voor EFI-boot.

- Kies voor Ubuntu.
- Kies ervoor om Ubuntu uit te proberen, klik dus nog niet op ‘Installeren’.
- Kies voor EFI-boot.
- Gebruik de terminal in Ubuntu om de installatie te starten zonder een bootloader op je Mac te zetten.
- Open de terminal.
- Tik deze opdracht in:
ubiquity --no-bootloader
- De installatie start zoals gewoonlijk.
- Installeer Ubuntu.
- Kies je taal.

- Kies de toetsenbordindeling die je gebruikt.

- Maak eventueel al verbinding met een netwerk, maar dat hoeft nu nog niet, dat kan ook na de installatie.

- Kies voor de normale (met de standaardsoftware) of minimale installatie (zonder). Vink eventueel ook de optie aan om extra software van derden te installeren, zoals drivers voor je grafische kaart en codecs om muziek en video af te spelen. Ik vink deze optie altijd aan.

- Bij het kiezen van het installatietype moet je kiezen voor ‘iets anders’ of Ubuntu overschrijft mogelijk alle data op je harde schijf.

- Kijk goed naar de gevonden schijven. Aan de hand van de grootte van de schijven en de partities kun je bepalen welke schijf van je MacBook zelf is (sda op mijn Mac), en welke de externe schijf is (sdb). Breng geen wijzigingen aan bij je interne harde schijf.
Verwijder alle partities van je externe schijf (sdb bij mij, maar dat kan bij jou dus ook anders zijn) met de ‘-‘knop zodat er enkel vrije ruimte overblijft en maak volgende partities aan:- 550 MB EFI System Partition

- swap-partitie ter grootte van je RAM als je harde schijf groot genoeg is, Ubuntu werkt ook zonder swap.

- Gebruik de rest van de vrije ruimte voor een EXT4-partitie met je root (/).

- Klik op ‘Installeer nu’.

- Controleer de wijzigingen en klik op ‘Volgende’ als alles klopt.

- 550 MB EFI System Partition
- Kies je locatie.

- Zet je gebruikersaccount klaar.

- Wacht tot de installatie klaar is.
- Kies je taal.
- Start je Mac opnieuw op. Aangezien we geen bootloader installeerden, start je meteen op in macOS. We gaan nu de externe schijf opstartbaar maken door rEFInd te gebruiken.
- Download het rEFInd zip-bestand hier: https://www.rodsbooks.com/refind/
- Pak het zip-bestand uit (macOS doet dat automatisch al je het bestand met Safari downloadde) in je Downloads-folder.
- Kijk aandachtig naar de naam van de nieuwe map.

- Open nu de Terminal.
- Navigeer in de terminal naar de refind-map door onderstaande opdrachten in te tikken
cd Downloads cd refind-bin-0.12.0

- Gebruik onderstaande opdracht om de naam van je externe harde schijf te vinden.
diskutil list

- Op mijn apparaat vond ik de externe harde schijf onder /dev/disk2. De partitie waar we naartoe willen schrijven is de EFI System Partition die we eerder maakten bij de installatie van Ubuntu. Die was 550MB groot, op mijn computer is dat disk2s1. Onthoud die naam, maar denk eraan dat het op jouw computer een andere schijfnaam kan zijn.

- Voer nu deze opdracht uit maar vervang de XXXXXXX met de naam van jouw EFI partitie, in mijn geval dus disk2s1.
./refind-install --usedefault /dev/XXXXXXX
- Tik je wachtwoord in. Je ziet de vooruitgang in de terminal.

- Herstart je Mac.
- Houd de alt-knop ingedrukt bij het opstarten tot je de optie krijgt om de EFI-boot te starten. Kies vervolgens voor Ubuntu 20.04 in de rEFINd boot manager.
- Klaar!
Je kunt nu wisselen tussen macOS en Ubuntu door gewoon op te starten als je macOS wil gebruiken en door de alt-toets ingedrukt te houden voor Ubuntu.
Veel plezier met Ubuntu!
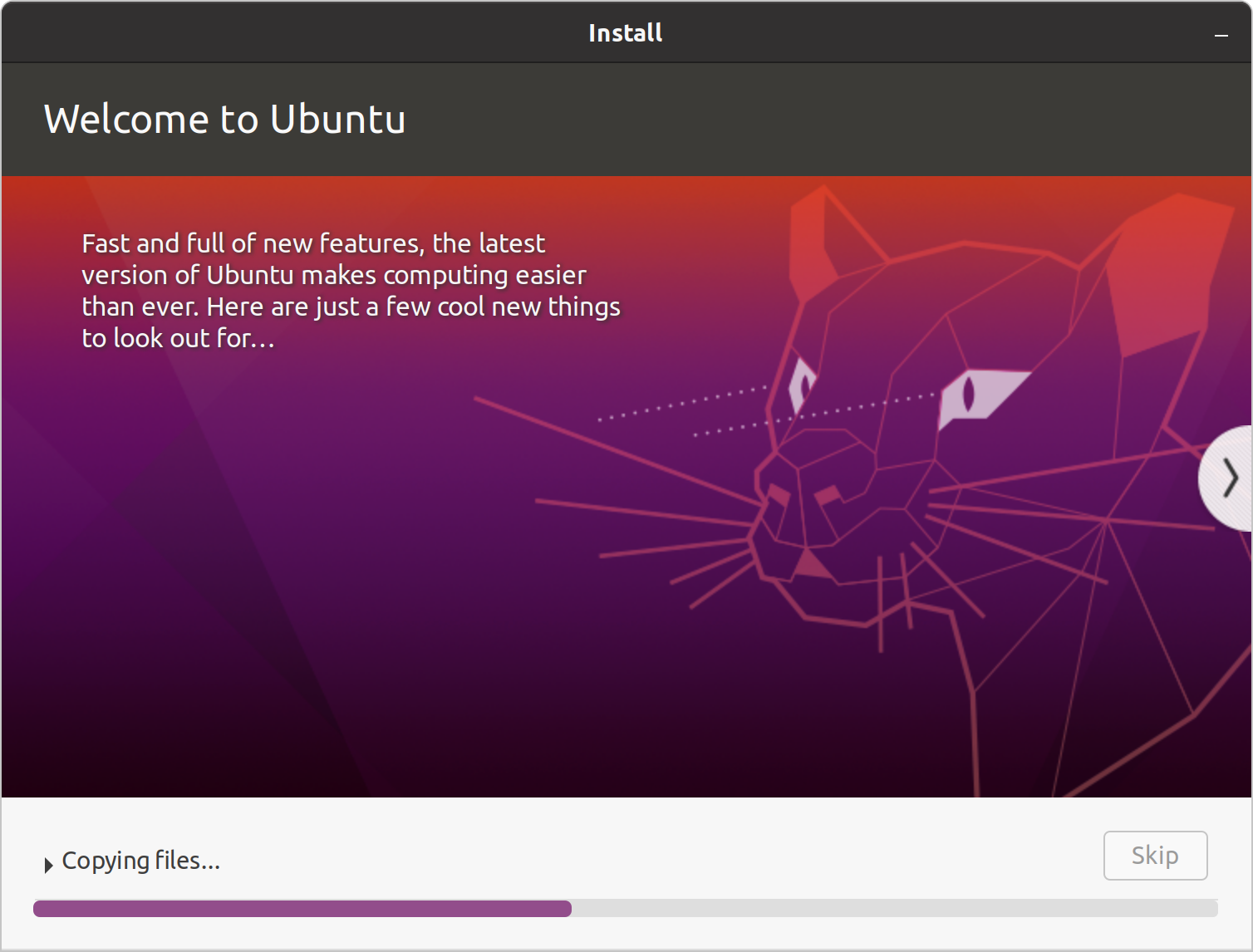
Geef een reactie of stel een vraag.