De meeste van de Linux-tutorials op deze website gaan over het installeren van een Linux-distributie als alternatief voor Microsoft Windows. Nochtans is het ook mogelijk om een Linux-distributie uit te proberen en installeren op Applecomputers. De redenen hiervoor zijn legio: je bent nieuwsgierig naar Linux en een mac is het enige wat je ter beschikking hebt, je wilt overschakelen naar open source software, je wilt een oudere mac nieuw leven inblazen door er een lichte Linux-distrubitie op te zetten, je wilt de veelzijdigheid van Linux inzetten, je wilt buiten de strak afgelijnde grenzen van Apple werken of je wilt nagaan of Linux echt overal kan werken.
In deze handleiding toon ik je welke stappen je moet zetten om een recente versie van Ubuntu op je MacBook te installeren. Ik gebruik Ubuntu 18.10 omdat de meest recente versie beschikbaar is, maar deze tutorial werkt ook met oudere versies en zal dat ongetwijfeld ook met toekomstige distributies blijven doen.
- Download Ubuntu 18.10 (of een andere distributie) via https://www.ubuntu.com/
- Zet het installatiebestand op je usb-stick met UnetBootin.
- Maak ruimte vrij op je harde schijf voor Ubuntu. Deze stappen zijn onnodig als je de volledige schijf wilt gebruiken voor Ubuntu. Wil je echter zowel macOS als Ubuntu op je mac kunnen gebruiken, dan moet je ze wel uitvoeren.
- Open het Schijfhulpprogramma.
- Selecteer je interne schijf.
- Klik op ‘Partitioneer’.
- Klik op de ‘+’ en geef de nieuwe partitie zoveel ruimte als je wilt besteden aan Ubuntu. 25 GB is het absolute minimum.
- Klik op ‘Pas toe’ en wacht tot de wijzigingen bewaard zijn.
- Download en configureer rEFInd om zowel macOS als Ubuntu te kunnen gebruiken. Deze stap kan overgeslagen worden als je enkel Ubuntu wenst te gebruiken.
- Als je OS X El Capitan of een oudere versie van OS X gebruikt, kun je meteen door naar stap 4.6. Gebruik je een moderne versie dan moet je eerst SIP (System Integrity Protection) uitschakelen. SIP voorkomt dat je bepaalde systeembestanden gaat wijzigen, maar dit is noodzakelijk om je boot loader te kunnen aanpassen zodat je 2 besturingssystemen kunt opstarten.
- Herstart je Mac en houd ‘CMD + R’ ingedrukt tot het logo verschijnt om de Apple Recovery te starten.
- Klik in de recovery in de menubalk op ‘Hulpprogramma’s / ‘Terminal’.
- Tik ‘csrutil disable‘ (zonder de aanhalingstekens) en druk op Enter.
- Herstart je Mac.
- Ga naar http://www.rodsbooks.com/refind/ om rEFInd te downloaden (het zip-bestand).
- Ga naar je downloadfolder en unzip het gedownloade bestand als macOS dit nog niet automatisch deed.
- Je hebt nu een refind-map met daarin een aantal bestanden, waaronder refind-install.
- Dubbelkik op refind-install om het programma uit te voeren. Als macOs een beveiligingswaarschuwing geeft, dan open je ‘Systeemvoorkeuren’ / ‘Beveiliging en Privacy’. Daar kun je het script toch nog starten.
- Tik je wachtwoord in en druk op Enter.
- Wacht tot het script klaar is.
- Eventueel kun je nu opnieuw naar de Recovery mode gaan om SIP in te schakelen. De opdracht die je moet intikken is logischerwijs ‘csrutil enable‘.
- Steek de usb-stick met Ubuntu in je Mac en herstart je computer.
- rEFInd start nu eerst op, je kunt kiezen om macOS te starten maar om Ubuntu te installeren kiezen we uiteraard voor het pinguïnlogo waaronder grubx64 staat (de opstartlader voor 64-bit-computers).
- Kies voor Ubuntu uitproberen, zo kun je eerst testen of alles goed werkt: Wifi, Bluetooth, scherm, toetsenbord, muis, …
- Standaard start Ubuntu met een QUERTY-toetsenbordindeling. Het is dus een goed idee om dit aan te passen (indien nodig) naar AZERTY als je in Ubuntu eerst het één en ander wilt uitproberen.
- Klik links onderaan op de launcher om de toepassingen te tonen.
- Kies voor ‘Settings’.
- Ga naar ‘Region & Language’.
- Klik op de ‘+’ onder ‘Input Sources’ en voeg Belgian toe om een AZERTY-indeling te krijgen.
- Verwijder ‘English’ zodat ‘Belgian’ de standaard wordt.

- Daarna kun je de installatie uitvoeren.
- Klik op het bureaublad of in de launcher op ‘Install Ubuntu’.

- Kies voor ‘Nederlands’ (of niet ;-)).

- Zet je toetsenbordindeling op Belgisch als je een AZERTY-indleling wilt.

- Kies voor een normale (met extra software) of minimale (geen extra software) installatie, zet eventueel ook de vinkjes bij ‘Andere opties’, op die manier wordt Ubuntu meteen geüpdatet en maakt het OS gebruik van extra drivers voor bijv. je videokaart.

- Kies ‘Iets anders’ bij Installatietype.

- Zoek de partitie die je daarnet met het schijfhulpprogramma in macOS maakte. In mijn geval is dat sda3 (a staat voor de eerste harde schijf, 3 voor de partitie).

- Verwijder eerst de partitie met de ‘-‘knop (de bestandsindeling van macOS is onbruikbaar voor een Linux-installatie).
- Zoek dan de vrije ruimte en klik op de ‘+’.
- Gebruik de volledige vrije ruimte (eventuele SWAP-partities kun je later ook aanmeken), kies voor EXT4-bestandssysteem en ‘/’ als aankoppelpunt.

- Het installatieprogramma ziet er nu zo uit.

- Duid de juiste regio aan (of tik die in) om je tijd en regio-instellingen te configureren.

- Configureer uw gebruikersaccount.

- Wacht tot de installatie klaar is.

- Laat Ubuntu je pc herstarten.
- Klik op het bureaublad of in de launcher op ‘Install Ubuntu’.
- Normaal krijg je nu bij het opstarten van je Mac de keuze tussen macOS, Ubuntu en nog een aantal andere opstartopties. In mijn geval startte rEFInd echter niet meer op, maar startte Ubuntu meteen op, mocht dit bij jou ook het geval zijn, dan los je dit zo op.
- Zet je Mac uit.
- Zet je Mac weer aan en houd de alt-toets ingedrukt.
- Start macOS.
- Voer stap 4.6 tot en met 4.11 opnieuw uit zodat rEFInd terug de controle over het opstarten van je computer krijgt.
- Vanaf nu krijg je wel de keuze tussen Ubuntu en macOS bij het opstarten.
Ziezo, dat is het. Je bent vanaf nu niet meer beperkt tot het gebruik van macOS op je hardware maar je kunt genieten van de vrijheid en veiligheid van Ubuntu op je computer. Mocht je toch nog vragen hebben dan kun je ze uiteraard hieronder stellen of je stelt ze op de uitstekende community https://askubuntu.com/
Veel plezier met het ontdekken van Ubuntu!
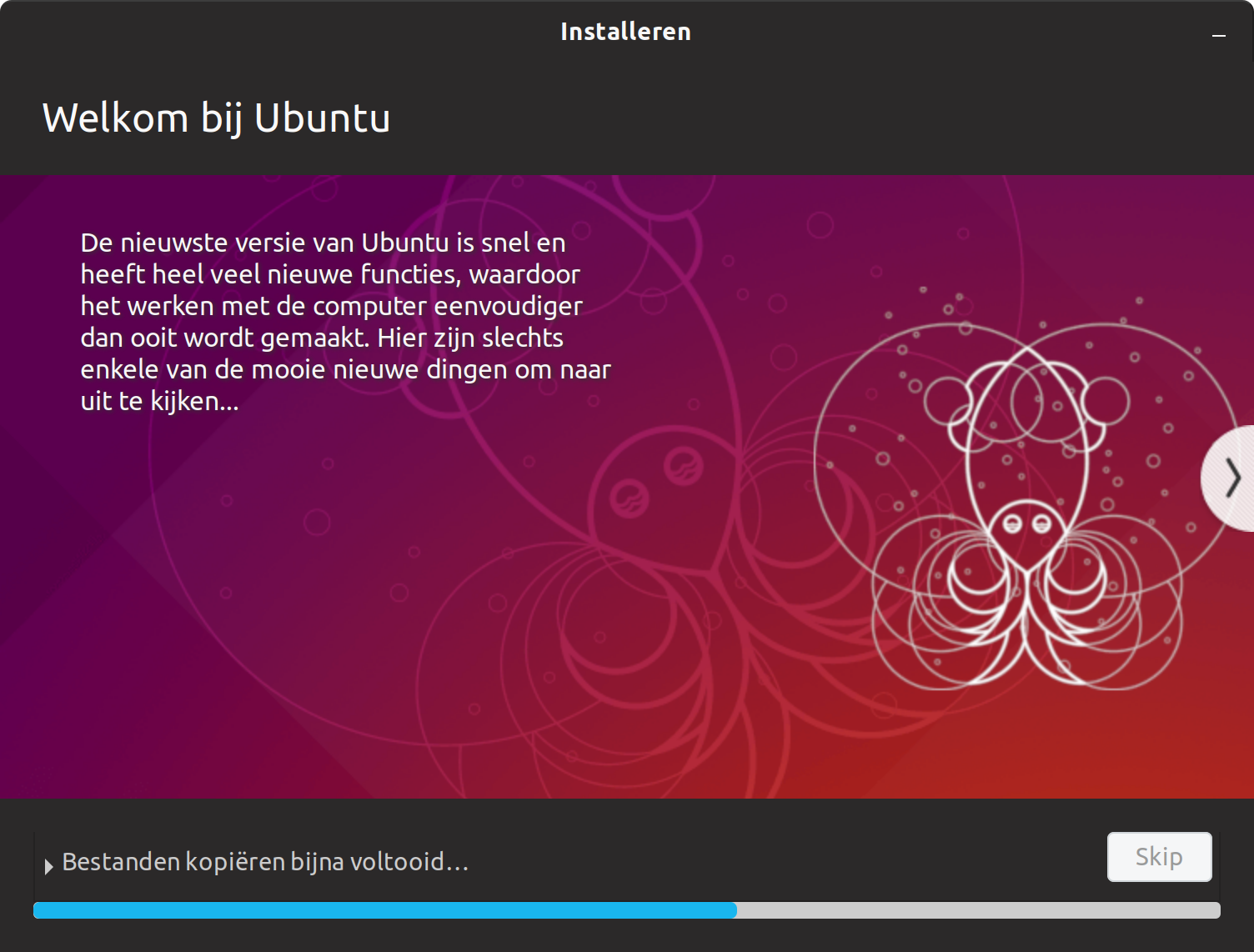
Geef een reactie of stel een vraag.