darktable is een open source programma om de workflow van fotografen te optimaliseren. Je kunt je foto’s ermee beheren, ontwikkelen (RAW) en optimaliseren. Het is een donkere kamer en lichttafel in één.
Je kunt het vergelijken met Adobe Lightroom maar het is vrije software die je gratis kunt gebruiken.
darktable is beschikbaar voor Windows, macOS, Linux (zoals Ubuntu, Fedora, OpenSuse, Arch, Gentoo, Debian), Solaris en FreeBSD.
Een overzicht van de voornaamste eigenschappen van het programma:
- darktable is non-destructief. De wijzigingen worden opgeslagen in het programma en niet in de foto. De originelen blijven dus altijd bewaard. Het is pas bij het exporteren dat je eventuele wijzigingen mee opslaat in een fotobestand.
- dankzij de database kun je snel filteren en sorteren.
- je kunt tags en waarderingen geven aan je foto’s.
- het is compatibel met heel wat afbeeldingsformaten.
- je kunt full screen werken, een groot voordeel bij het bewerken van foto’s. Je kunt nooit genoeg schermruimte hebben!
- darktable heeft een uitgebreid export-systeem waardoor je je foto’s kunt exporteren als o.a. JPEG, PNG of TIFF maar je kunt ze ook rechtstreeks exporteren naar bijv. Facebook, Flickr & Google Photos.
- darktable bevat meer dan 60 modules om bewerkingen op foto’s uit te voeren. Enkele voorbeelden: bijknippen, draaien, belichtingscontrole, witbalans, demosaic, contrast aanpassen, scherper maken, ruis verwijderen en een aantal (artistieke) effecten.
- darktable werkt op alle bekende besturingssystemen, er is een versie voor o.a. Ubuntu, macOS en Windows.
- darktable is beschikbaar met een Nederlandse interface.
Een volledig overzicht vind je hier.
darktable installeren
Op de officiële website vind je instructies over het installeren van darktable. Het is niet anders dan een ander softwarepakket installeren op Windows, macOS of Linux.
Hieronder toon ik per OS hoe je darktable installeert.
Ubuntu 18.10
In onderstaande screenshots gebruikte ik Ubuntu 18.10, maar de werkwijze is gelijkaardig in oudere en nieuwe versies van Ubuntu, Kubuntu, Xubuntu, Ubunte Mate, …
- Ga naar ‘Software’
- Zoek naar darktable

- Klik op het juiste programma. Ik koos voor de snap-versie.

- Klik op ‘Installeren’.

- Wacht tot de installatie klaar is en zoek dan darktable in je softwarelijst.

- Start het programma.

macOS
Onderstaande screenshots werden gemaakt in macOS Mojave, maar de werkwijze is gelijkaardig in andere versies van OS X.
- Download darktable via https://www.darktable.org/install/#macos

- Dubbelklik op het gedownloade bestand.
- Sleep darktabe.app in je programmamap.

- Start het programma.

Windows
- Download darktable via https://www.darktable.org/install/#windows

- Dubbelklik op het gedownloade bestand.

- Doorloop de verschillende stappen van de installatie:

- Start het programma.

Tot slot
Je weet nu wat darktable is, hoe je het installeert en wat je ermee kunt doen. Misschien ben je puur op intuïtie er ook meteen al mee aan de slag gegaan. In de komende tutorials geef ik meer uitleg over de interface, hoe je foto’s importeert, bewerkt en exporteert om ze te mailen, te gebruiken op het net of rechtstreeks te publiceren op Facebook, Flickr e.a.
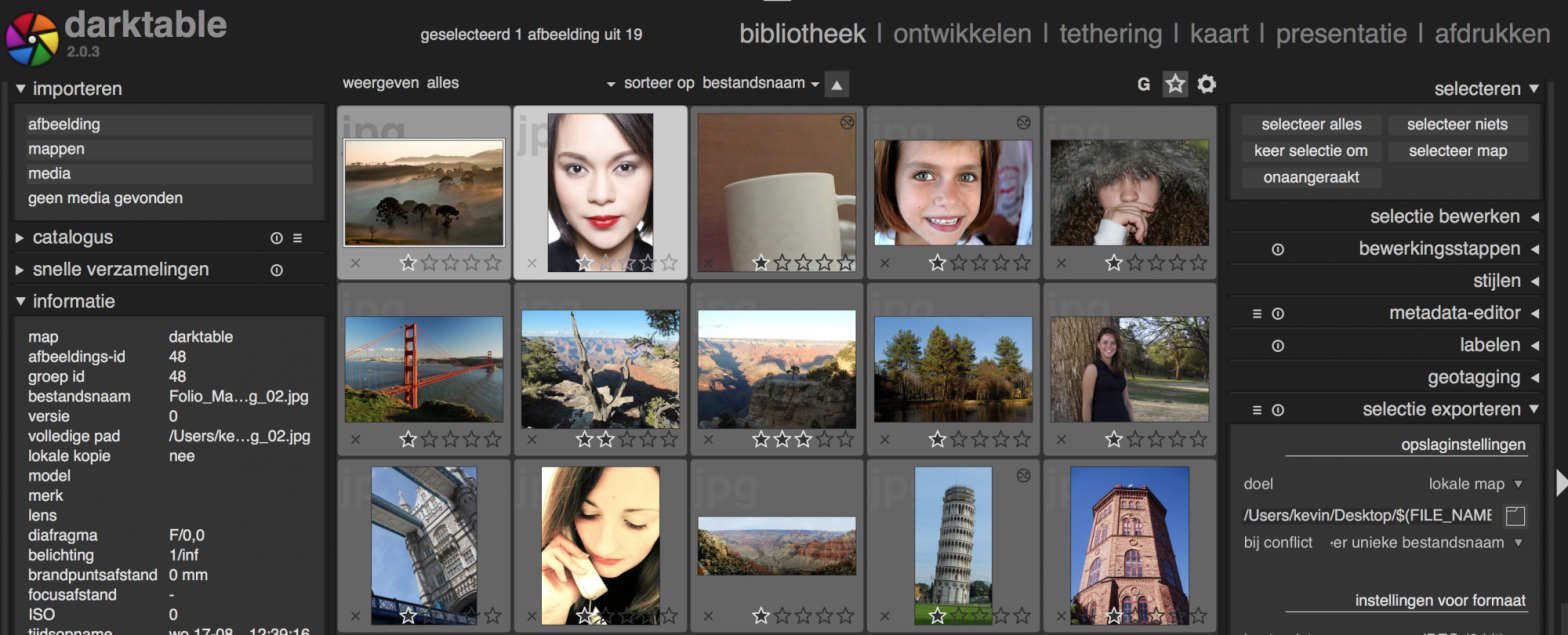
Geef een reactie of stel een vraag.