Deze week kwam Fedora 38 uit en dat leek me de ideale gelegenheid om aan de slag te gaan met de nieuwe versie van het besturingssysteem.
In deze tutorial toon ik je hoe je Fedora 38 naast macOS kunt installeren zodat je bij het opstarten van je computer kunt kiezen tussen macOS en Fedora. Opgelet: dit werkt niet met computers met de nieuwe M1/M2-processoren, enkel met Intel-chips.
Naast je laptop heb je enkel een usb-stick nodig die even gewist mag worden voor dit project.
Aanbevolen systeemvereisten
Fedora werkt op de meeste hardware, maar voor een vlotte gebruikerservaring wordt deze hardware minimaal aangeraden:
- 2GHz quad core processor
- 4GB RAM-geheugen
- 20GB vrije schrijfruimte
Ruimte vrij maken op je Mac
- Open het Schijfhulpprogramma.

- Kies bij de weergave voor ‘Toon alle apparaten’.

- Klik op het icoon van de schijf zodat de ‘Partitioneer’-knop aanklikbaar wordt.

- Klik op ‘Partitioneer’.
- Klik op de ‘+’ om een nieuwe partitie aan te maken. Let erop dat je voor partitie kiest en niet voor volume.

- Kies een grootte en geef de schijf eventueel een naam.

- Klik op ‘Pas toe’, vervolgens op ‘Partitioneer’ en ‘Ga door’.


- Klik op ‘Gereed’ als het partitioneren klaar is.
Maak je installatiemedium
- Steek je usb-stick (die gewist mag worden) in de computer.
- Ga naar https://fedoraproject.org en klik op ‘Download’.

- Download Fedora Media Writer voor Mac.

- Open het gedownloade zip-bestand en voer het programma uit.

- Kies voor een automatische download…

- …van de officiële editie…

- …van versie 38. Check of je usb-stick vermeld wordt onder ‘USB Drive’ en klik op ‘Download en Write’.

- Wacht tot het downloaden en schrijven klaar is.

- Klik op Finish als het proces klaar is.

- Zet je computer uit.
Installeer Fedora 38
- Zet je computer aan en houd ‘alt’ ingedrukt.
- Kies voor ‘EFI Boot’.
- Kies voor “Test this media & start Fedora workstation-Live 38”.
- Start de installatie van Fedora.
- Kies je taal.

- Pas indien nodig de toetsenbordinstellingen aan.
- Klik op “Installatiebestemming”.

- Kies voor “Terugvorderen ruimte”.

- Klik de schijf aan die je in schijfbeheer van macOS aanmaakte.

- Klik op ‘Verwijderen’ (niet op “Verwijder alles”) en vervolgens op “Terugvorderen ruimte”.
- Je komt automatisch terug op het installatie-overzicht.

- Klik op “Begin installatie”.

- Klik op “Installatie voltooien”.

- Herstart je computer. Je komt automatisch terecht in Fedora.
- Om te wisselen van besturingssysteem houd je tijdens het opstarten de alt-toets ingedrukt. In het keuzemenu kun je vervolgens kiezen tussen macOS en Fedora.
Tot slot
Geniet van Fedora 38 en macOS op 1 computer. Veel plezier ermee en laat je vragen en opmerkingen gerust hieronder achter.
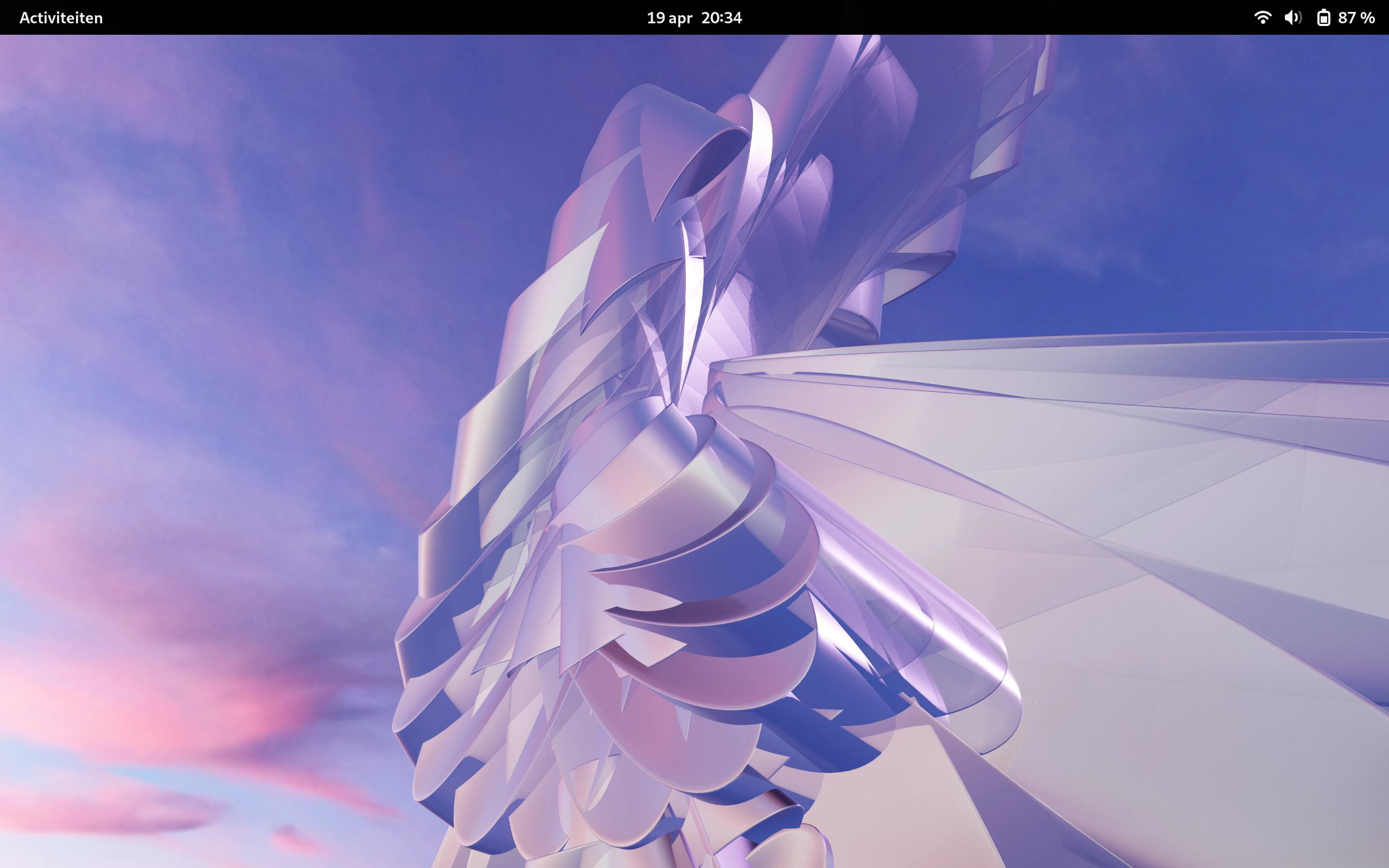
Geef een reactie of stel een vraag.