In dit artikel wil ik even stilstaan bij het gebruik van de iCloud agenda in Ubuntu. Standaardprogramma’s zoals Gnome Agenda of Evolution kunnen niet altijd vlot overweg met Apples kalender. De toegang tot deze kalender buiten het Apple-ecosysteem is ook niet zo eenvoudig, vandaar deze blogpost.
Ik zal je hieronder uitleggen hoe je iCloud agenda kunt toevoegen aan Thunderbird op een manier waarbij je de gegevens in 2 richtingen synchroniseert: alle wijzigingen die je maakt op je telefoon of tablet, worden ook zichtbaar in Thunderbird en omgekeerd.
In essentie bestaat deze handleiding uit 3 stappen:
- Maak een app-specifiek wachtwoord voor je iCloud.
- Maak de url die je nodig hebt om toe te voegen aan Thunderbird.
- Voeg de kalender toe aan Thunderid.
1 – App-specifiek wachtwoord maken
Wanneer je inlogt bij iCloud dan krijg je normaal gezien een code toegestuurd op je Apple-apparaten die je als extra beveiliging intikt. Dat is uiteraard niet handig om een kalender te configureren, daarom maken we eerst een app-specifiek wachtwoord aan voor Thunderbird.
Surf daarvoor naar https://appleid.apple.com/nl-nl/

Log in met je gebruikersnaam en wachtwoord van je iCloud-account.
Klik op ‘App-specifiek wachtwoord’.

Klik op het blauwe plusje om een nieuw wachtwoord aan te maken.
Kopieer en plak dit wachtwoord tijdelijk even in een tekstbestand of laat de website open staan. Later heb je dit wachtwoord nodig om je kalender aan Thunderbird toe te voegen.
2 – De url achterhalen
iCloud gebruikt verschillende servers voor de agenda waardoor het als gebruiker niet te raden valt welke url je precies moet intikken. De url voor Thunderbird ziet er standaard zo uit:
https://<servernummer>-caldav.icloud.com/<gebruiker>/calendars/<kalender>/
De vetgedrukte delen moeten vervangen worden door jouw gegevens. Dus straks moet je bijv. <servernummer> vervangen door een waarde als p40, <gebruiker> door 10 cijfers en <kalender> door een lange string van letters, cijfers en koppeltekens.
In Ubuntu is Firefox de standaardbrowser, de stappen die ik beschrijf zijn dus voor deze browser, maar ze zijn erg gelijkaardig aan de stappen die je zet in andere browsers.
Open de iCloud agenda in je browser: https://www.icloud.com/calendar
Druk op F12 om de hulpmiddelen voor ontwikkelaars te openen. Die zien er zo uit:

Klik, zoals in bovenstaande screenshot, op het Netwerk-tabblad.
Tik in het tekstveld ‘collections’ (zonder aanhalingstekens).

Kies voor XHR.

Schakel de agenda die je wilt toevoegen in Thunderbird even uit en aan door op het vinkje dat er voor staat te klikken.

Je zult merken dat je in de hulpmiddelen onderaan een of twee links ziet verschijnen.
Dubbelklik op één van de links om die in een apart tabblad te openen.
Kopieer de URL uit de adresbalk naar een eenvoudige teksteditor zodat je hem in het geheel kunt bekijken.
Het servernummer staat helemaal vooraan in de link, net voor -calendarws.icloud.com, als er dus https://p40-calendarws.icloud.com verschijnt, dan is p40 je servernummer. Noteer je servernummer.
Je gebruikersnaam staat in de link net na ‘dsid=’ en telt 10 cijfers. Noteer deze 10 cijfers als gebruiker.
De indentificatie voor de kalender staat na https://servernummer.calendarws.icloud.com/ca/collections/ en voor het vraagteken ‘?’ verderop in de url. Het bestaat uit een heleboel letters, cijfers en koppeltekens. Noteer ook deze gegevens.
3 – Kalender toevoegen aan Thunderbird
Open Thunderbird en open de kalender.
Klik aan de linkerkant op het plusje naast ‘Agenda’.

Kies voor een kalender op het netwerk.

Tik je gebruikersnaam van iCloud in en bij Locatie plak je de link https://<servernummer>-caldav.icloud.com/<gebruiker>/calendars/<kalender>/ waarbij je de vetgedrukte delen vervangt door de gegevens die je vond bij stap 2.

Klik op ‘Agenda’s zoeken’.
Thunderbird toont je nog een overzicht van de agenda die je gaat toevoegen. Zorg dat je kalender aangevinkt staat en klik op ‘Abonneren’.

Thunderbird zal je om een wachtwoord vragen, hier tik je het app-specifieke wachtwoord in dat we bij stap 1 maakten.
Dat is het! Het is niet meteen de makkelijkste manier om een agenda toe te voegen in Thunderbird, maar het is voorlopig de enige manier die ik vond die echt werkt.
Veel succes!
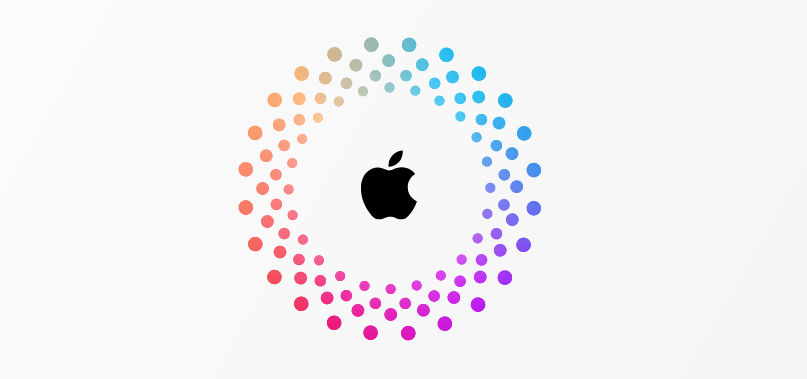
Geef een reactie of stel een vraag.