Na de standaard installatie van Ubuntu 22.04 beschik je al over een geweldig besturingssysteem op je computer. Op deze pagina verzamel ik een aantal interessante tips om er echt het ideale besturingssysteem van te maken 😉
Batterijpercentage tonen
Standaard toont Ubuntu enkel een icoon als batterij-indicator. Ik vind het handiger als ik ook zie hoeveel percentage er nog in de accu zit.

Je past dit aan door onder ‘instellingen / Energie’ de schuifknop in te schakelen naast ‘Accupercentage tonen’.

Gnome Sushi
Eén van de handigheden in macOS is dat je van zo goed als elk bestand een snelle preview kunt bekijken door op de spatiebalk te duwen: afbeeldingen worden snel getoond, documenten worden leesbaar, video’s worden snel afgespeeld. Ik vind dat ideaal om bijv. snel het juiste bestand te vinden zonder steeds de videospeler, het kantoorpakket of de beeldsoftware te openen.
In Ubuntu kun je hiervoor Gnome Sushi gebruiken. De installatie doe je via de terminal. Open die toepassing door het terminalvenster te kiezen en volgende opdracht in te tikken:
sudo apt-get install gnome-sushi
Druk op ENTER nadat je de opdracht invoerde. Mogelijk moet je even je wachtwoord intikken om te bevestigen dat je de software wil installeren.
Als het programma niet meteen werkt, moet je je computer even heropstarten. Maar hier werkte het onmiddellijk. Test het uit door naar een map te navigeren, een bestand aan te klikken en vervolgens op spatiebalk te drukken. Met de pijltjestoetsen kun je snel wisselen tussen de bestanden. Door op Escape te drukken beëindig je de voorbeeldweergave.

Apps minimaliseren in starter (dock)
Je kunt snel wisselen tussen je applicaties door in de starter op het juiste icoon te klikken. En je kunt je venster minimaliseren door rechtsbovenin op de juiste knop te klikken. Ik vind het niet logisch dat je een venster wel kunt openen of maximaliseren in de starter, maar niet kunt minimaliseren. Gelukkig is er een eenvoudige manier om dit gedrag toe te voegen.
Open het terminalvenster en tik deze code in:
gsettings set org.gnome.shell.extensions.dash-to-dock click-action 'minimize'Druk op ENTER om de instelling actief te maken. Vanaf nu kun je gewoon op het icoon in de starter klikken om een programma tijdelijk te verbergen.
Gnome extensies installeren
Op de website https://extensions.gnome.org/ vind je een heleboel handige uitbreidingen voor Gnome. Net zoals in Firefox zijn het kleine aanvullingen voor het programma die je naar wens kunt in- en uitschakelen.
Het grootste nadeel in Ubuntu 22.04 is dat je deze extensies niet meer kunt installeren met de standaard browser: Mozilla Firefox. Firefox wordt als ‘snap’ meegeleverd waardoor de toegang tot het systeem beperkt wordt (dit is ook een voordeel, zodat niet elke website meteen alle rechten op je pc kan krijgen). Op bovenstaande link krijg je dan deze rode banner te zien:

Toch vind ik sommige extensies erg nuttig en wil ik ze graag blijven gebruiken. De handigste manier is om even een andere browser te installeren: Google Chrome, Microsoft Edge en Vivaldi werken allemaal prima hiervoor. Ik koos voor Vivaldi omdat het een fijne aanvulling is bij Firefox.
De installatie ervan is erg eenvoudig: download de .deb voor Linux en open die met Ubuntu Software. Mocht het gedownloade bestand niet automatisch openen in het juiste programma, dan kun je er op rechtsklikken en kiezen voor ‘met andere toepassing openen’.

Selecteer ‘Software-installatie’ om Vivaldi aan je systeem toe te voegen.
Open daarna Vivaldi en ga naar https://extensions.gnome.org om door de extensies te bladeren. De extensies activeren kan erg eenvoudig door de schuifknop aan te klikken. Zo vind ik bijv. Caffeine een erg nuttige toevoeging, de extensie voorkomt dat de computer in slaapstand gaat.

Deze tip was er eigenlijk meteen 2 in 1, want je installeerde een extra browser en je leerde hoe je extensies aan Gnome kunt toevoegen.
Flathub gebruiken
De snap store in Ubuntu is geweldig en gevuld met heel erg veel goede software. Je opent die standaard wanneer je Ubuntu Software opent of surft naar https://snapcraft.io/store .
Eén van de redenen om Linux te gebruiken is uiteraard de vrijheid om software van andere bronnen te installeren. Naast de snap store en de standaard archieven in Ubuntu is er ook erg veel kwalitatieve software te vinden op Flathub.
Ondersteuning voor Flatpaks (de naam voor de pakketten) kun je toevoegen in 3 stappen in het terminalvenster.
sudo apt install flatpak
sudo apt install gnome-software-plugin-flatpak
flatpak remote-add --if-not-exists flathub https://flathub.org/repo/flathub.flatpakrepoHerstart je pc even.
Je merkt dat je een extra toepassing hebt om software te installeren die je ook flatpaks laat installeren.


Er valt heel wat te lezen op het internet over snaps, flatpaks en appimages. Voor mij maakt het niet zoveel uit op welke manier ik de software installeer, zolang de software werkt, ben ik tevreden 😉
Tot slot
Heb je zelf nog tips of toevoegingen? Laat ze gerust hieronder achter.
Veel plezier met Ubuntu!
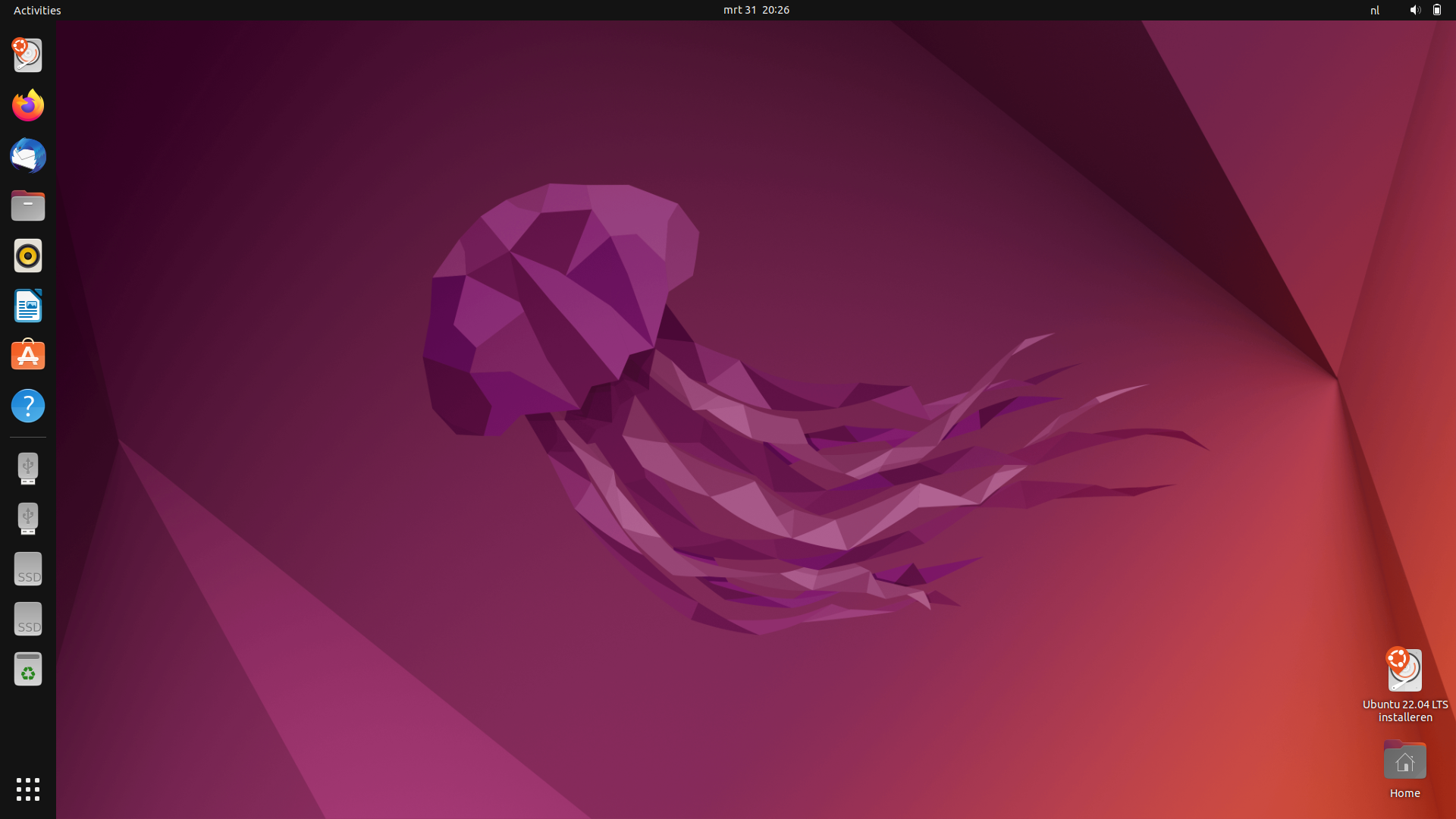
Geef een reactie of stel een vraag.