Misschien ken je het begrip ‘extensies’ al vanuit Mozilla’s Firefox, het zijn kleine plug-ins die Firefox uitbreiden om jouw surfervaring te verbeteren. Firefox zou al die extra software kunnen bundelen in hun standaard installatie maar dat zou leiden tot een gigantische installatie waarbij je het grootste deel van die extra mogelijkheden toch niet gebruikt. Dus laat Mozilla de gebruikers de keuze om extensies te installeren die reclame blokkeren, sociale netwerken blokkeren of aanpassen, een donkere modus activeren op alles websites, een wachtwoordbeheerder integreren en nog heel veel meer.
Dat zelfde idee is ook van toepassing op Gnome, de desktopomgeving die standaard gebruikt wordt in Ubuntu, Fedora, Pop_OS!, Debian e.a. distributies. Gnome biedt standaard een simpele, overzichtelijke, bruikbare ervaring die je laat focussen op je taak. En net zoals in Firefox kan elke gebruiker die ervaring aanpassen aan zijn eigen noden en wensen door extensies te installeren in Gnome. Die uitbreidingen installeer je via een website, waardoor de extensies compatibel zijn met elk besturingssysteem dat Gnome 3 gebruikt.
Sommige besturingssystemen zoals Ubuntu en POP!_OS activeren zelf al een aantal van die extensies om hun distributie een unieke insteek te geven. In dit artikel leg ik uit hoe je extensies voor Gnome installeert en welke het installeren waard zijn.
Gnome extensies activeren
Voor je je eerste extensie installeert moet je even een koppeling maken tussen je browser en je OS. Omdat de meeste Linux-distributies standaard met Firefox geleverd worden, toon ik je de stappen die je moet zetten in die browser.
- Surf naar: https://extensions.gnome.org/
- Je krijgt deze melding te zien.

- Klik op de link om de browserextensie te installeren en bevestig de installatie in de pop-up onder de adresbalk.

- Klik op ‘Toevoegen’.

- Zodra de installatie geslaagd is krijg je deze melding te zien.

De koppeling in Firefox is nu klaar, nu moet je alleen nog even je terminal openen om de connectie met je besturingssysteem te maken. Afhankelijk van de distributie die je gebruikt tik je onderstaande opdracht in.
In Debian, Ubuntu en afgeleiden van deze distributies zoals Pop!_OS:
sudo apt-get install chrome-gnome-shellIn Fedora en CentOS:
dnf install chrome-gnome-shell
Dat is het! Als je nu terug surft naar https://extensions.gnome.org/ dan zie je dat de melding bovenaan verdwenen is. Je kunt dus beginnen met het installeren van extensies.
Aanbevolen extensies
Op het moment dat ik dit schrijf zijn er meer dan duizend extensies beschikbaar, om de zoektocht wat eenvoudiger te maken lijst ik de uitbreidingen op die ik interessant vind en gebruik.
Dash to dock

Dash to dock voeg ik in Fedora steeds toe, het is een uitbreiding die de dash (de balk aan de linkerkant waar je favoriete en open applicaties opgelost staan) zichtbaar houdt door er een ‘dock’ van te maken, die zich als een soort van launcher gedraagt, gelijkaardig aan die van macOS. Ik vind Dash to dock een erg waardevolle toevoeging omdat ik sneller programma’s kan starten en er zo snel kan tussen wisselen. Je kunt deze uitbreiding ook in Ubuntu 20.04 installeren, maar Ubuntu heeft een eigen Dock reeds geactiveerd die er ietwat anders uitziet maar grotendeels dezelfde functies vervult.
Link: https://extensions.gnome.org/extension/307/dash-to-dock/
Applications Menu

Deze uitbreiding zet in de topbalk een menu met al je toepassingen, gesorteerd per categorie. Deze manier van applicaties starten is erg overzichtelijk en lijkt meer op het startmenu in bijv. Kubuntu, Linux Mint en Windows.
Link: https://extensions.gnome.org/extension/6/applications-menu/
Places Status Indicator

Deze extensie voegt een een menu toe waarmee je snel naar verschillende folders kunt navigeren op je computer. Je kunt zo in 1 klik meteen naar je Downloads, Home, Afbeeldingen, … Ik vind de uitbreiding erg handig wanneer ik snel documenten in een map wil vinden.
Link: https://extensions.gnome.org/extension/8/places-status-indicator/
Removable Drive Menu

Dit extra menu verschijnt rechts bovenaan en laat je toe om snel externe schijven en usb-sticks te ontkoppelen zodat je ze op een eenvoudige manier veilig kunt verwijderen.
Link: https://extensions.gnome.org/extension/7/removable-drive-menu/
Caffeine


Deze handige uitbreiding houdt je computer wakker door de screensaver en slaapfunctie uit te schakelen. Je activeert Caffeine door op de koffiekop te klikken. Uitschakelen doe je door er nogmaals op te klikken.
Link: https://extensions.gnome.org/extension/517/caffeine/
Extended Gestures

Standaard kun je in de meeste Linux-distributies een aantal bewegingen gebruiken om bijv. met 2 vingers te kunnen scrollen. Ik vind het ook erg handig wanneer ik in een browser een ‘gesture’ kan instellen waardoor ik in een browser vooruit/achteruit kan navigeren of snel van werkblad kan veranderen met een beweging. Al deze aanpassingen kun je maken met deze extensie.
Link: https://extensions.gnome.org/extension/1253/extended-gestures/
GSConnect

Via GSConnect kan je een verbinding maken tussen je Android telefoon en je computer. Je kunt dan de notificaties van je telefoon op je computer lezen, sms’jes versturen, een klembord delen, documenten uitwisselen, je telefoon als touchpad gebruiken, … Daarvoor installeer je deze extensie op je computer en een app op je telefoon om de connectie te kunnen maken.
Link: https://extensions.gnome.org/extension/1319/gsconnect/
Link Android App: https://play.google.com/store/apps/details?id=org.kde.kdeconnect_tp
Extensies aanpassen of verwijderen
Bij sommige extensies kan je allerlei instellingen aanpassen, die vind je door in Firefox naar https://extensions.gnome.org/local/ te surfen.

Een extensie verwijderen doe je door op rode kruisje te klikken. Instellingen aanpassen kan via de blauwe knop en updates worden weergegeven in het groen. Allemaal erg eenvoudig dus!
Tot slot
In deze uitgebreide post toonde ik hoe je extensies kunt gebruiken in Gnome, welke extensies mogelijk interessant voor je zijn en hoe je de geïnstalleerde extensies kunt instellen en verwijderen.
Ik ben erg enthousiast over de mogelijkheid om extensies te installeren omdat het mijn Linux desktop-ervaring op een erg eenvoudige manier verbetert.
Veel succes met het ontdekken van de extensies 🙂
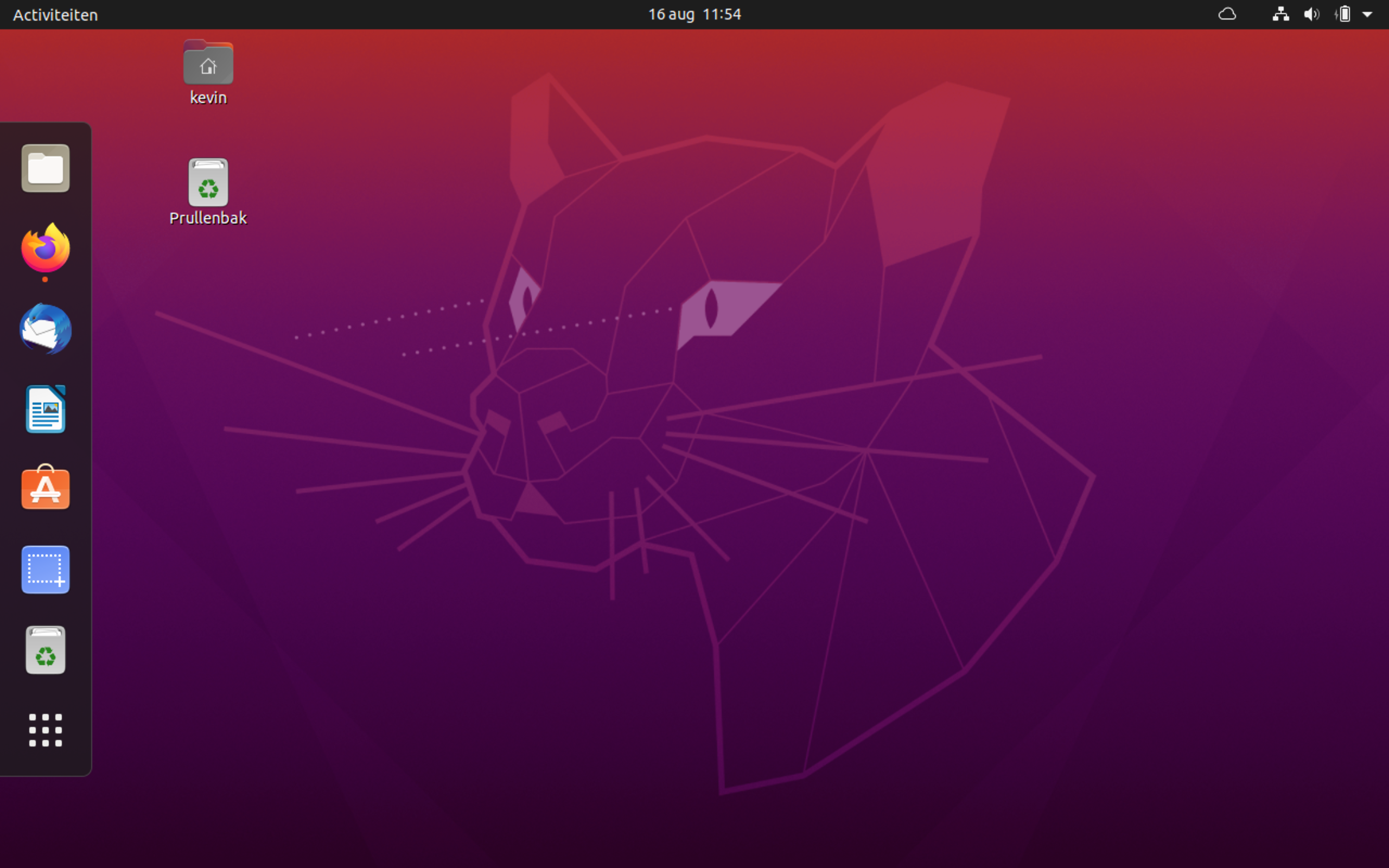
Geef een reactie of stel een vraag.