leer je best even de juiste woordenschat zodat je weet wat ik bedoel wanneer ik het heb over programma’s, scripts, sprites & achtergronden. Ook toon ik je hoe de interface van het (online) programma werkt.
Computerprogramma’s
De meeste machines die we gebruiken zijn voorzien van zulke programma’s. Denk maar aan de wasmachine, de microgolfoven of je televisie. Ook je telefoon heeft een heleboel programma’s waarmee je kunt sms’en, bellen, internetten, … Je PlayStation of Xbox voorzie je van programma’s die je koopt in de winkel (games dus). En de computer die je gebruikt bevat ook een heleboel software, programma’s die iemand schreef zodat jij je scherm, muis en toetsenbord kunt gebruiken, games kunt spelen, een tekst kunt opslaan, …
Computers kunnen (nog) niet denken. Voor alles wat ze doen volgen ze een script: een soort van stappenplan van wat ze moeten doen. En ze volgen dat stappenplan zeer nauwgezet. Als jij een fout maakt in het stappenplan dan zal de computer steeds opnieuw die fout maken. Een spelletje zoals Pong bevat een relatief kort programma maar het besturingssysteem op je computer (waarschijnlijk Windows, macOS of Linux) is een zeer complex en uitgebreid programma.
Sprites
Een sprite is een (beweegbaar) onderdeel van je game of animatie. Enkele voorbeelden van sprites:
Je kunt de sprites laten bewegen en laten reageren op elkaar. Ze volgen jouw instructies.
Scripts
Een script is een klein programmaatje om bepaalde taken uit te voeren. In Scratch maak je scripts met blokken die als puzzelblokjes in elkaar passen. Door die scripts te koppelen aan je sprites kun je ze laten dansen, springen, bewegen, reageren, spreken, veranderen van kleur of grootte, …
Achtergronden
De standaardachtergrond in Scratch is gewoon wit. Die kun je dan ook aanpassen met een afbeelding naar keuze. De juiste achtergrondafbeelding kan meteen de juiste toon zetten voor je game of animatie en het onderscheid tussen een sportgame of actiespel meteen duidelijk maken.
De interface
Scratch is een zeer gebruiksvriendelijk programma. In de online interface herken je bovenaan de menubalk, die werkt gelijkaardig aan die van de andere programma’s op je computer.
Je kunt er nieuwe bestanden aanmaken, je werk opslaan en downloaden naar je computer of aan één van je projecten verder werken door het te uploaden vanaf je computer.
Ik gebruik in alle voorbeelden op deze website het online programma. De screenshots zullen ook steeds vandaar komen.
Klik op ‘Opslaan als’ om je werk op te slaan en het een naam te geven. Daarna kun je gewoon op ‘Nu opslaan’ klikken om het onder dezelfde naam te bewaren.
Door rechts bovenaan op je naam te klikken (als je ingelogd bent) kun je voor ‘Mijn projecten’ kiezen. Hier vind je steeds al je opgeslagen werk terug.
Het deel links (met de kat in het sportstadium) heet het speelveld (1), eronder vind je de lijst met sprites (2), in het midden het blokkenpalet (3) en aan de rechterkant het veld waar je je scripts plaatst (4).
Tot slot
Nu je de basisterminologie onder de knie hebt en de interface van het programma herkent kunnen we aan de slag gaan met enkele projectjes. Veel mogelijkheden van het programma zul je ontdekken tijdens het creëren van je scripts, animaties en games. Maar volg vooral niet stap voor stap wat op deze website staat: experimenteer, verander de scripts, kies andere doelstellingen en volg je eigen ideeën.
Al doende leert men, en dat is even waar voor Scratch en programmeren. Probeer het gewoon uit en als je vast zit dan laat je het even bezinken of vraag je raad aan een (online) vriend, ouder of leerkracht. En bekijk zoveel mogelijk voorbeelden van anderen. Wist je trouwens dat je steeds op ‘Bekijk van binnen’ kunt klikken om de code van iemands project te bekijken? Zo wordt de beste software geschreven: je begint met je eigen code, bekijkt die van een ander, maakt aanpassingen en bouwt samen een nog beter programma!
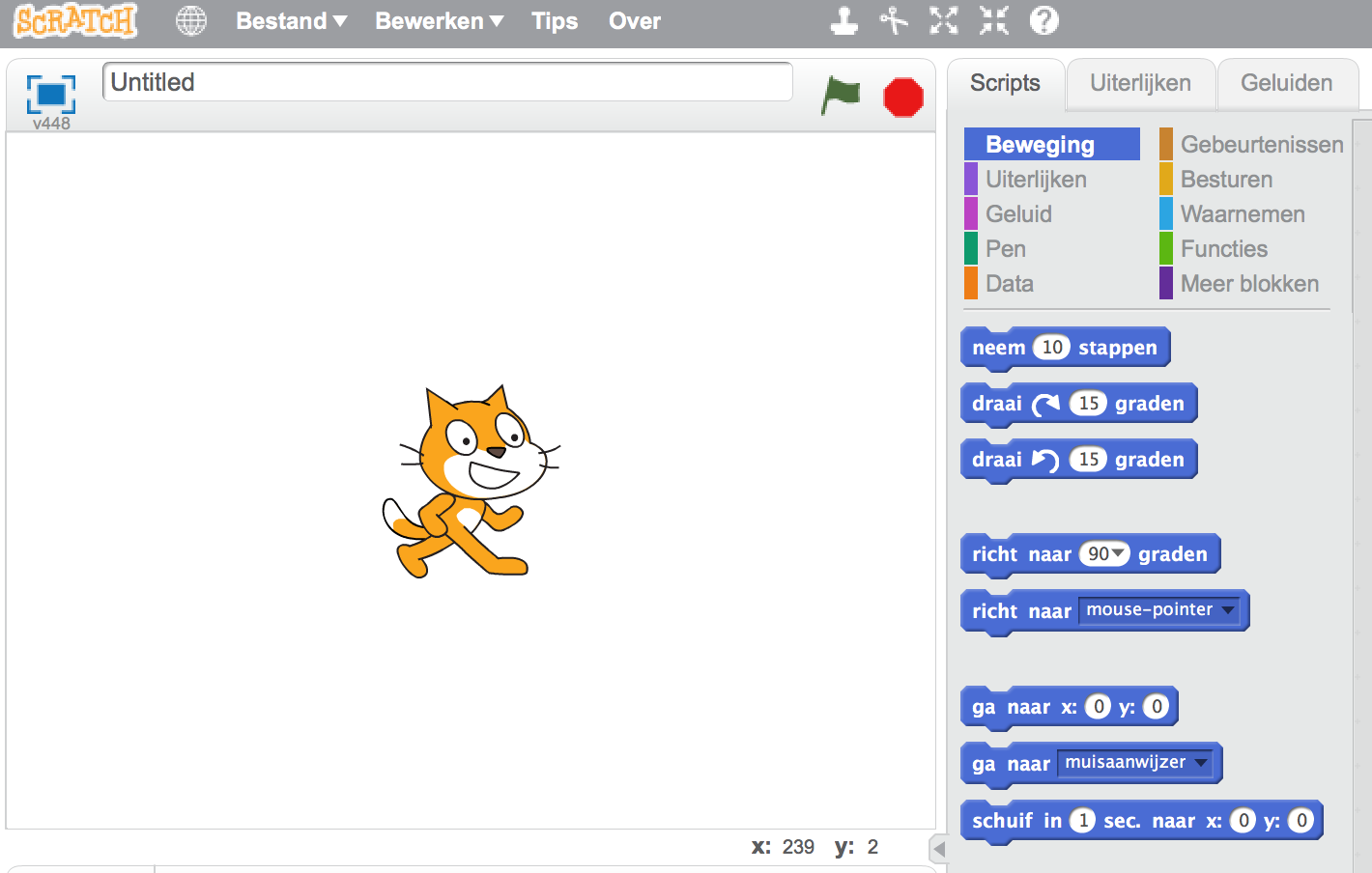












Geef een reactie of stel een vraag.