Nadat je Ubuntu Gnome hebt geïnstalleerd op je computer wil je er natuurlijk zo snel mogelijk mee aan de slag gaan. In deze gids toon ik hoe je Ubuntu up to date kunt houden en kunt voorzien van nieuwe software. Ik leg uit hoe je op verschillende manieren deze doelen kunt bereiken, zo leer je meteen nog iets bij over je besturingssysteem.
1 – Ubuntu updaten
Na installatie controleer je best even of er updates beschikbaar zijn. Zo beschik je meteen over de meest recente versie van alle geïnstalleerde software en alle beveiligingsupdates. Je kunt op 2 manieren op updates controleren.
1.1 – Ubuntu updaten via de grafische interface
- Klik op ‘Activiteiten’ en tik “software” in de zoekbalk. Start het softwareprogramma.

- Klik op ‘updates’.

- Controleer op updates door links bovenaan op het pijltje te klikken.
1.2 Ubuntu updaten via de terminal
Tot nu toe deden we alle handelingen via de grafische interface (menu’s en vensters) maar eigenlijk kun je hetzelfde (en soms meer en sneller) doen via de terminal.

Zoals in de afbeelding kunt zien is de terminal niet meer dan een programma dat wacht op jouw opdrachten.
Tik zorgvuldig de volgende opdrachten in en druk op enter om ze uit te voeren. Tik enkel de opdracht in de grijze kader in en niet de uitleg die ik eronder schreef.
sudo apt-get update
Hiermee haal je de meest recente softwarelijst op, je installeert of wijzigt niets, het is alsof je in je favoriete restaurant om de nieuwe menukaart vraagt: sommige gerechten zijn onveranderd, andere zijn lichtjes aangepast en er staan misschien ook een aantal nieuwe gerechten op. Met dit commando vraag je dus om een update van de softwarelijst.

Tik je wachtwoord in wanneer hierom gevraagd wordt.
sudo apt-get upgrade
Met deze opdracht vraag je Ubuntu om op basis van de opgehaalde update een upgrade uit te voeren. Alle nieuwe softwarepakketten worden gedownload en geïnstalleerd.

Voor sommige softwarepakketten zal je nog een vraag moeten beantwoorden of een instelling moeten kiezen. Lees aandachtig de prompts en beantwoord ze dan.
Wanneer je je gebruikersnaam terug ziet verschijnen is de upgrade klaar, houd er rekening mee dat dit wel even kan duren.
Zoals je merkt kun je met deze 2 opdrachten snel je systeem updaten & upgraden.
sudo apt-get update sudo apt-get upgrade
Met sudo krijg je beheerrechten en apt-get is de naam van het programma (Advanced Packaging Tool) dat je gebruikt om de software te updaten.
Het geweldige aan deze opdrachten is dat ze werken op alle Debian- en Ubuntu-afgeleiden. Denk dus aan besturingssystemen zoals Debian, Ubuntu, Ubuntu Gnome, Kubuntu, Linux Mint, Elementary OS, …
2 – Nieuwe software installeren
Standaard wordt al heel veel nuttige software met Ubuntu Gnome meegeleverd. Bekende pakketen zijn bijv. Mozilla Firefox en LibreOffice. Ook wordt er software meegeleverd om je bestanden te beheren, je webcam te gebruiken, muziek af te spelen en games te spelen.
Uiteraard kan niet alle software meegeleverd worden, maar het installeren van je eigen software is eenvoudig.
2.1 – Software installeren via ‘Software’
- Klik op ‘Activiteiten’, zoek en open ‘Software’.

- Blader door de verschillende categorieën of zoek naar interessante software.

- Klik op het programma dat je wilt installeren en kies voor ‘installeren’. Ik koos voor GIMP, een open source alternatief voor Photoshop.

- Tik je wachtwoord in en wacht tot de installatie klaar is.

- Start het programma meteen op of zoek het via ‘activiteiten’.

2.2 – Software installeren via de terminal
Zoals je bij het updaten al merkte, kun je via de terminal heel snel opdrachten laten uitvoeren. Ook programma’s installeren kan via de command line (opdrachtprompt).
Ik installeer Thunderbird (een e-mailprogramma) als voorbeeld maar je kunt de naam van de software uiteraard vervangen door het pakket dat je zelf wilt installeren.
sudo apt-get install thunderbird

Dat is het. Bevestig de installatie en wacht tot ze afgerond is. Hierna kun je Thunderbird gebruiken op je computer.

Deze manier geniet mijn voorkeur voor de pakketten die ik reeds ken, ik installeer ze zo het snelst.
2.3 Software installeren via Synaptic
Deze manier lijkt wat op de eerste methode maar ik verkies soms het overzicht van Synaptic (een soort van ‘app store’) om nieuwe pakketten te zoeken en installeren.
Voor je Synaptic kunt gebruiken moet je het wel installeren via de terminal of de ‘Software’-applicatie. Je herkent de opdracht uiteraard uit het vorige voorbeeld.
sudo apt-get install synaptic
Bevestig de installatie en ga dan in het’Activiteiten’-menu op zoek naar ‘Synaptic’.

Je merkt aan de linkerkant dat Synaptic alle pakketten (software) netjes in categorieën heeft ingedeeld, dat maakt het zoeken veel makkelijker en overzichtelijker.
Om bijv. Chromium (Google bouwt hier Chrome mee), een open source browser, te installeren, ga je als volgt te werk:
- Tik ‘Chromium’ in het zoekvenster in.

- Markeer Chromium voor de installatie. Je merkt meteen dat de pakketbeheerder (Synaptic) vraagt om alle andere pakketten die je nodig hebt ook aan te vinken.


- Klik op ‘Toepassen’, geef de nodige bevestigingen en wacht tot de installatie afgerond is.

- Start de geïnstalleerde software.

2.4 Software installeren via snaps
Een snap is een softwarepakket dat één bepaald programma bevat, het bestaat op zichzelf omdat alle benodigde bestanden meegeleverd worden. Dit betekent dat het kan geüpdatet worden zonder dat de rest van je software beïnvloed wordt. Een snap is dus veiliger omdat het programma zelfstandig werkt en het uitwisselen van informatie met het OS of andere programma’s bepaald wordt door rechten. Verder is het ook eenvoudiger voor softwarebouwers omdat ze via een snap meteen hun software voor verschillende besturingssystemen (bijv. Ubuntu, Fedora, Gentoo, OpenSuse en Gentoo) beschikbaar kunnen maken.
Snaps zijn een relatief nieuwe manier (introductie december 2014) om software te installeren. Om ze te kunnen gebruiken installeer je eerst ‘snaps’ op volgende manier via de terminal (niet nodig in recente besturingssystemen zoals Ubuntu Gnome 17.04).
sudo apt-get update sudo apt-get install snap
Om een snap (bijv. VLC) via de terminal te installeren tik je
sudo snap install vlc

Ook via de ‘Software’-applicatie kun je snaps installeren, je herkent ze door de bron te controleren.

De snaps nemen meer schijfruimte in beslag (omdat de afhankelijke bestanden door de verschillende applicaties niet meer gedeeld worden) maar je krijgt er gebruiksgemak en veiligheid voor in de plaats. Een aanrader dus om voor snaps te kiezen wanneer je de mogelijkheid hebt.
3 – Interessante software
- Browsen
- Chromium (open source versie van Chrome)
- Firefox
- Kantoor
- OpenOffice (vervanger voor Microsoft Office)
- AbiWord (tekstverwerker)
- Gnumeric (rekenblad)
- gnome-screenshot (om screenshots te kunnen maken)
- Muziek
- VLC (video’s afspelen)
- Banshee (muziek afspelen)
- Audacity (audio bewerken)
- Foto’s en video’s
- Darktable (vervanger voor Lightroom)
- GIMP (vervanger voor Photoshop)
- Blender (3D-creatie)
- digiKam (fotobeheer)
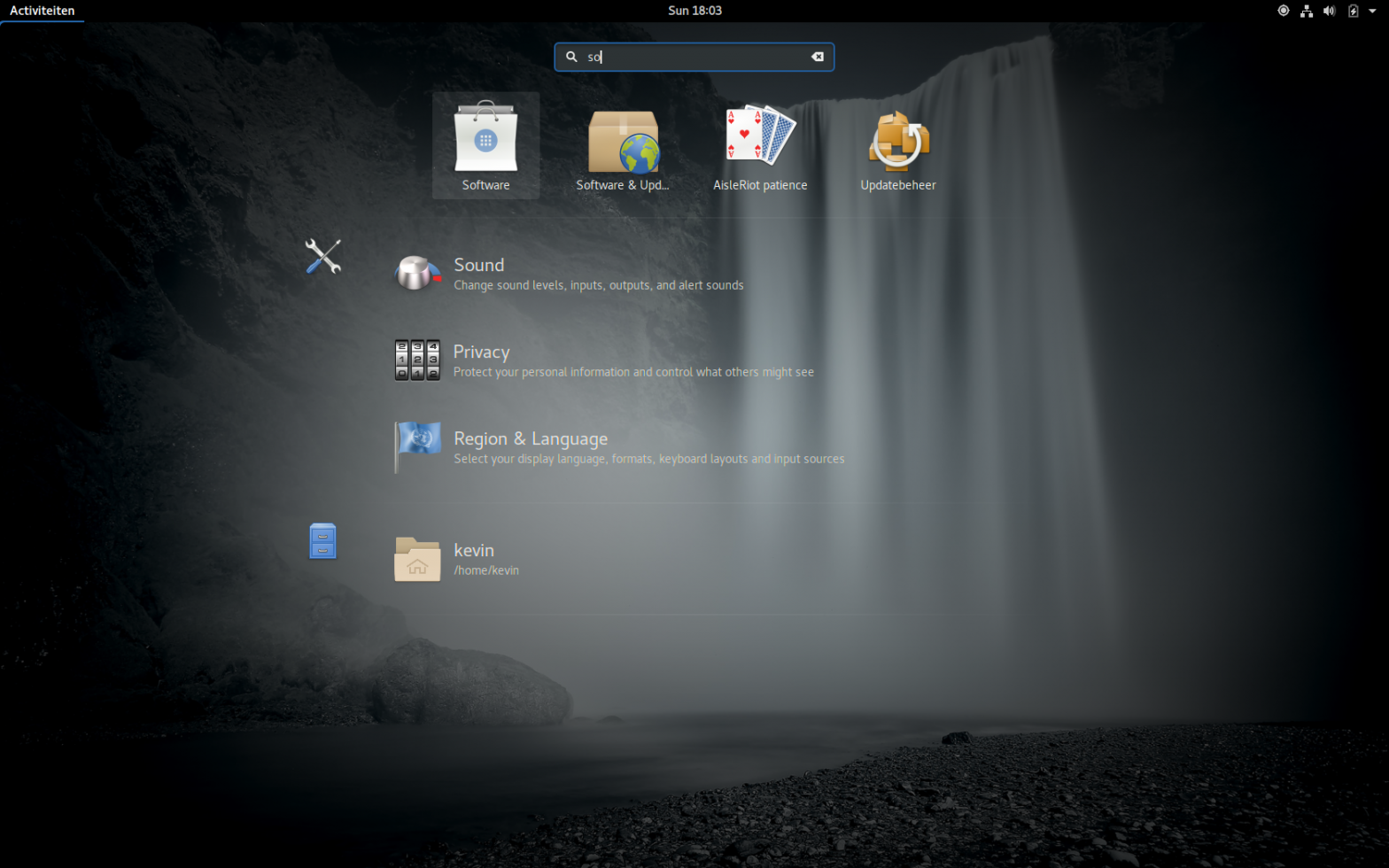
Geef een reactie of stel een vraag.