In deze handleiding wil ik jullie stap voor stap tonen hoe je een Linux-distributie zoals Elementary OS naast Windows kunt installeren. Op deze manier kun je bij het opstarten kiezen of je Windows of elementary OS wilt starten.
Een dual boot-systeem is ideaal voor wie eerst uitgebreid wil testen vooraleer je alleen maar Linux gaat gebruiken of voor als je af en toe nog Windows nodig hebt, bijv. voor je werk of voor bepaalde games.
Uiteraard werken de grote lijnen van deze tutorial ook met andere Linux-distributies zoals Ubuntu, Linux Mint, Fedora e.a.
Stap 1: ruimte vrijmaken in Windows
- Om Elementary Os te installeren heb je uiteraard ruimte nodig op je harde schijf. Dit doen we eerst in onderstaande stappen.
- Open het Schijfbeheer in Windows door in het startmenu ‘schijf’ te tikken.

- Selecteer de schijf die je wilt verkleinen.
- Klik er met de rechtermuisknop op en kies voor ‘verkleinen’.
- Kies hoeveel ruimte je wilt wijden aan Linux, ik koos voor zo’n 180GB. In mijn geval is dat ongeveer 20GB voor het OS en alle applicaties die ik zal installeren, 16GB SWAP-ruimte en de rest voor data.

- Klik op ‘Verkleinen’ en wacht tot Windows ermee klaar is.
Stap 2: Elementary OS downloaden

- Ga naar https://elementary.io/
- Kies een bedrag dat je wilt spenderen aan elementary OS of tik 0 Euro in wanneer je het besturingssysteem gratis wilt testen. Doneren kan later ook nog.
- Klik op de Koop- of Downloadknop.
Stap 3: een installatiedisk maken

- Steek een usb-stick van 4GB of meer in je computer. Houd er rekening mee dat de usb-stick gewist wordt tijdens dit proces. Maak dus een back-up van eventuele data die erop staat.
- Ik maakte de installatieschijf met Rufus: https://rufus.ie/
- Download het programma van de website en voer het dan uit door op het gedownloade .exe-bestand te dubbelklikken.

- Selecteer bij ‘Apparaat’ jouw usb-stick, mijn usb-stick heet toepasselijk ook al elementary OS.

- Klik op ‘SELECTEREN’ en open het gedownloade iso-bestand van de elementary OS-website.
- Voor computers met een UEFI kun je bovenstaande instellingen gebruiken. Kies voor een andere partitie-indeling en ander doelsysteem (BIOS) wanneer je computer een BIOS gebruikt.
- Klik op ‘STARTEN’ en wacht tot het proces klaar is.
- Sluit Windows hierna af.
Optioneel: Secure boot uitschakelen
Secure boot is een proces dat belet dat rootkits geïnstalleerd worden, het proces laat alleen ondertekende software starten en installeren. Op de meeste computers met OEM-software (Windows dat meegeïnstalleerd is wanneer je een nieuwe computer koopt) verplicht Microsoft dit. Dit kan roet in het eten gooien bij het installeren van sommige Linux-distributies. Sommige Linux-distributies werken hiervoor samen met MS, andere niet.
Ik kreeg bijv. deze error: verification failed:(0x1A) Security Violation
Secure boot uischakelen loste dit probleem op. Dit doe je door de UEFI-instellingen te openen en daar op zoek te gaan naar ‘Secure boot’ en dat dan op disabled te zetten.
Bij de meeste computers open je de UEFI-instellingen door meteen na het opstarten op een toets te drukken. Vaak voorkomende toetsen zijn F12, F11, F10, F9, ESC of DEL. Als je de juiste toets niet vindt, dan kun je gewoon de zoektermen ‘boot to UEFI’ + het merk van je computer in je favoriete zoekmachine gooien.
elementary OS installeren
- Start je computer op.
- Wanneer je niet automatisch begroet wordt met het startscherm van elementary OS, dan moet je tijdens het opstarten een toets indrukken. Op mijn laptop is dat F12 om het boot menu te tonen. Op andere computers is dit ESC, DEL, F2 of F10. Gebruik een zoekmachine als geen van deze opties voor je werkt. In het bootmenu selecteer je dan je usb-stick.
- Druk Enter wanneer er Try or Installelementary OS op je scherm verschijnt.
- Kies de gewenste taal.
- Je wordt begroet door de standaarddesktop.

- Klik in de taakbalk op het rechtericoon om de installatie te starten.
- Kies de gewenste taal.

- Kies de keyboardlayout.

- Kies voor ‘iets anders’ bij het installatietype.

- Zoek in het overzicht de vrije ruimte en maak zeker deze 2 partities aan door op het plusje te klikken nadat je de vrije ruimte aanklikte:

- SWAP: ik maak de SWAP even groot als mijn RAM-geheugen.
- root: kies hiervoor een ext4-indeling en stel die in als root: /.
- Klik op ‘Installeer nu’ en vervolgens op ‘Doorgaan’ als je de juiste partities aanmaakte.

- Geef je locatie op.

- Kies een gebruikersnaam en wachtwoord.

- Wacht tot de installatie klaar is.

- Ga door met testen of start je pc opnieuw op wanneer de installatie klaar is.

Je mag na het herstarten je usb-stick verwijderen. Die heb je verder niet meer nodig.
Tot slot
Je merkt meteen bij het heropstaren op dat je begroet wordt door een keuzescherm waarin je elementary OS of Windows kunt selecteren. Kies elementary OS en voeg vervolgens je wachtwoord in. Dat is het!
Je kunt elementary OS gaan ontdekken en indien nodig kun je ook nog even terugkeren naar Windows. Veel plezier ermee!
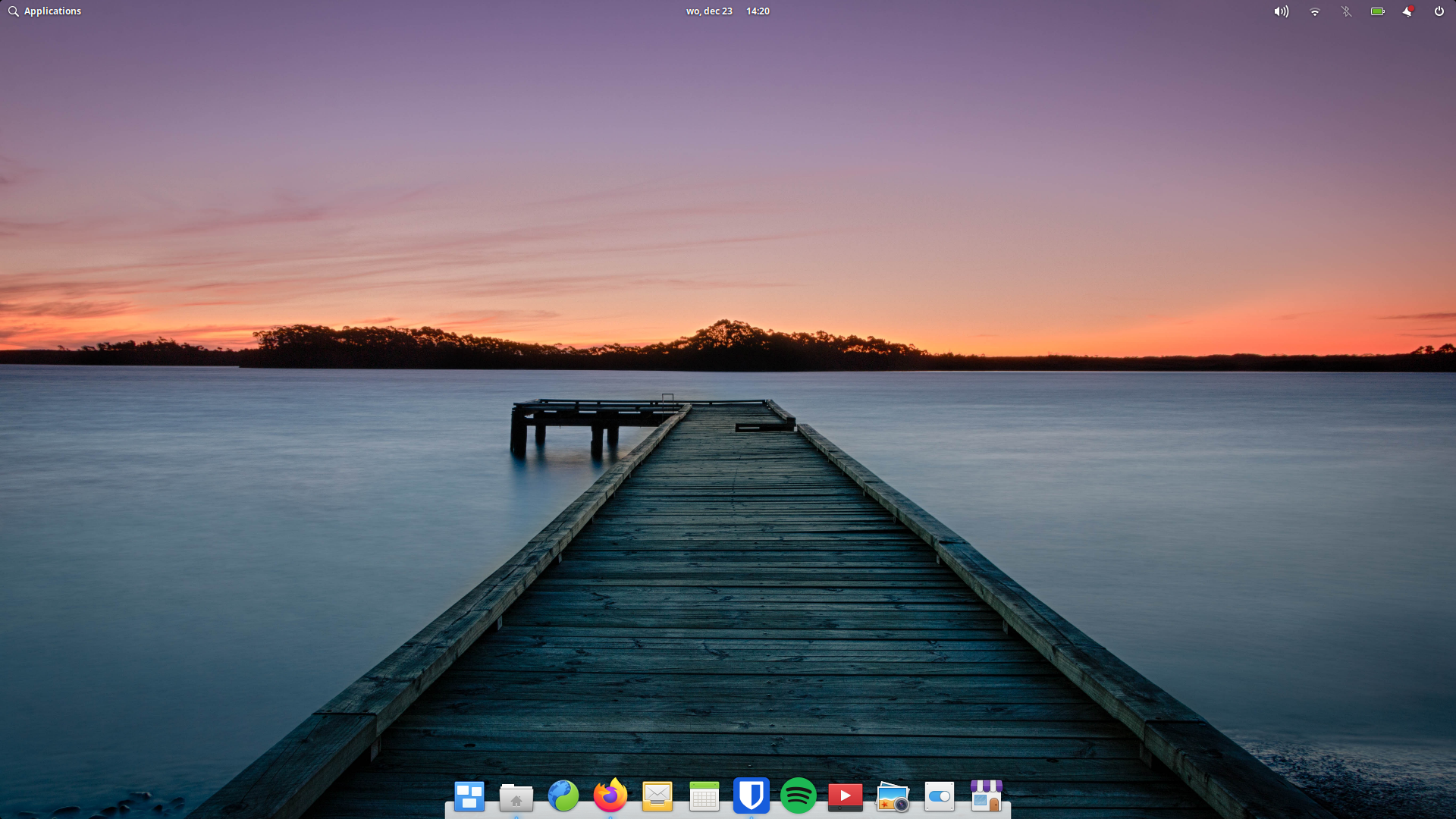
Geef een reactie of stel een vraag.