In de vorige hoofdstukken maakte je al heel kort kennis met enkele GIMP-tools, er valt uiteraard nog veel meer te vertellen over alle menu’s & tools in GIMP maar om deze cursus zo praktisch mogelijk te houden gaan we alle opties behandelen aan de hand van voorbeelden.
Via oplossingsgerichte strategieën gaan we vaak voorkomende problemen met foto’s oplossen. Aan de hand van de voorbeelden leer je dus werken met GIMP, eens je het programma dan goed in de vingers hebt kun je de technieken zelf gaan toepassen op nieuwe problemen.
Kopie maken
Nog even dit voor we echt aan de slag gaan: elke keer je een afbeelding bewerkt en opslaat als JPG, PNG of GIF is er kwaliteitsverlies. Werk dus steeds met een kopie van de afbeelding zodat, als het nodig is, je steeds kunt terugvallen op het originele beeld of kies voor ‘Opslaan als…’ bij het bewaren.
Maak in je afbeeldingenfolder een map ‘Bewerkingen’ waar je een kopie zet van de foto’s die je bewerkt.
Opslaan en exporteren
Opslaan
Sla je project op door op “Bestand” –> “Opslaan als” te klikken. Eventueel kun je al je bewerkte bestanden samen in één map bewaren.

Je hebt nu een XCF-bestand. Voor grote projecten is dit zeer handig omdat je zo steeds kunt verder werken aan je afbeelding.
Exporteren
- Klik op ‘Bestand’ –> ‘Exporteren’ om je afbeelding als JPEG, GIF of PNG op te slaan.
- Klik onderaan op ‘selecteer bestandstype’. Kies voor JPEG als je twijfelt, dit is het meest gebruikte bestandstype op het internet.

- Klik op ‘Exporteren’ en stel indien nodig de kwaliteit in. Vink ‘Voorbeeld tonen’ eens aan en sleep de kwaliteit van 0 naar 100. Op de achtergrond zie je het verschil in kwaliteit. Hoe hoger de kwaliteit hoe meer ruimte het bestand op je pc inneemt. Gebruik om te beginnen de waarde ‘98’.

- Klik nogmaals op ‘Exporteren’.
Doe dit steeds als je een afbeelding wilt delen op het internet, Facebook, via mail, … Als je XCF-bestanden deelt dan moet de tegenpartij ook GIMP installeren, JPEG’s kunnen op elke computer geopend worden.
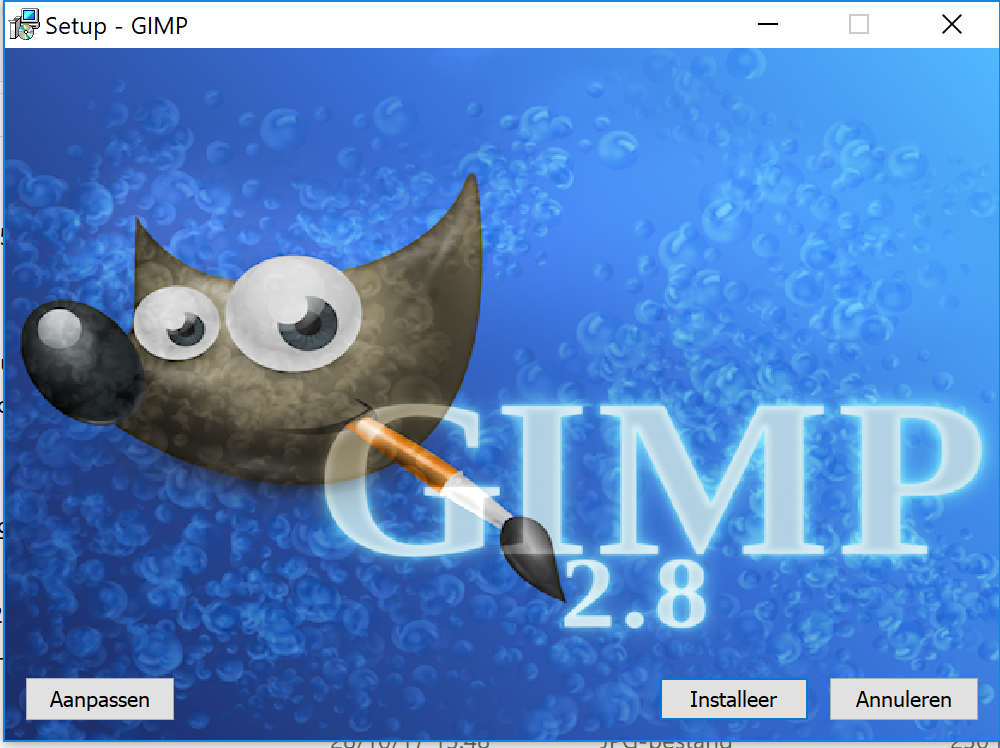
Geef een reactie of stel een vraag.